Du kanske hittar alternativet "Öppna kommandofönster här" saknas i snabbmenyn efter uppgradering till Windows 10 operativsystem. Detta beror på att Microsoft har tagit bort det och istället lagt till alternativet "Öppna i Windows Terminal" i snabbmenyn i Windows 10 eller högre version. Men många användare kanske inte gillar det och vill återställa "Öppna kommandofönster här" eller öppna kommandotolken som standard i Windows-terminalapplikationen. Om du är en av dem, kommer den här artikeln säkert att hjälpa dig att återställa det öppna kommandofönstret här i snabbmenyn på ditt Windows 11-system.
Hur man återställer Öppna kommandofönster här i snabbmenyn i Windows 11
NOTERA:– Exportera och säkerhetskopiera registerfilen innan du fortsätter, för om något går fel kan du återställa den senare när som helst.
Steg 1: Tryck Windows-logotyp + R tangenterna tillsammans på ditt tangentbord.
Steg 2: Skriv sedan anteckningsblock i dialogrutan Kör och tryck Stiga på nyckel som visas i bilden nedan.
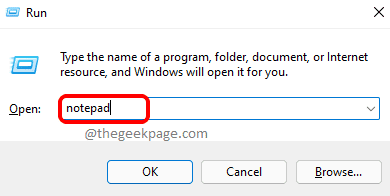
Steg 3: Kopiera och klistra in följande rader i anteckningsblocksfilen.
Windows Registry Editor version 5.00 [HKEY_CLASSES_ROOT\Directory\shell\cmdprompt] @="@shell32.dll,-8506" "NoWorkingDirectory"="" [HKEY_CLASSES_ROOT\Directory\shell\cmdprompt\command] @="cmd.exe /s /k pushd \"%V\"" [HKEY_CLASSES_ROOT\Directory\Background\shell\cmdprompt] @="@shell32.dll,-8506" "NoWorkingDirectory"="" [HKEY_CLASSES_ROOT\Directory\Background\shell\cmdprompt\command] @="cmd.exe /s /k pushd \"%V\"" [HKEY_CLASSES_ROOT\Drive\shell\cmdprompt] @="@shell32.dll,-8506" "NoWorkingDirectory"="" [HKEY_CLASSES_ROOT\Drive\shell\cmdprompt\command] @="cmd.exe /s /k pushd \"%V\""Steg 4: Spara den här anteckningsblocksfilen på skrivbordet genom att trycka på CTRL + S tangenterna tillsammans på ditt tangentbord efter namnet cmdhere.reg.
Steg 5: Gå nu till skrivbordet genom att trycka Win + D tangenter och dubbelklicka på den sparade anteckningsblocksfilen cmdhere.reg.
Steg 6: Klicka sedan OK i framgångsmeddelandefönstret på skärmen efter att nycklar och värden lagts till i registret.

Steg 7: Högerklicka på valfri mapp på skrivbordet eller i valfri enhet och välj Visa fler alternativ enligt nedanstående.

Steg 8: Nu kan du se att det finns Öppna kommandofönstret här alternativ i snabbmenyn som visas nedan.

På så sätt kan du återställa det saknade alternativet "Öppna kommandofönster här" i utforskarens snabbmeny på Windows 11-systemet.
Hur man gör kommandotolksprofilen som standard i Windows Terminal på Windows 11 PC
När du startar Windows-terminalapplikationen på ditt system öppnas den alltid med PowerShell som standard. Om du vill ändra standardprofilen som kommandotolk, gå igenom de enkla stegen nedan.
Steg 1: Tryck Vinna på tangentbordet och skriv fönsterterminal.
Steg 2: Sedan, slå Stiga på nyckel.
Steg 3: När windows terminalfönstret öppnas, tryck CTRL + , tangenterna tillsammans för att direkt öppna inställningsfliken ELLER Klicka på rullgardinsknappen på den övre raden och välj inställningar enligt nedanstående.

Steg 4: Klicka på Standardprofil för att se rullgardinsmenyn som visas.
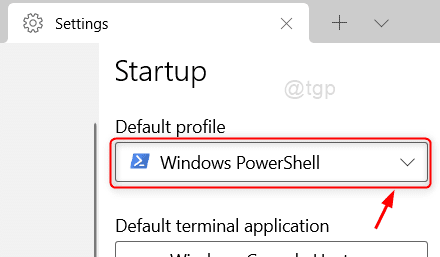
Steg 5: Välj Kommandotolken från listan.
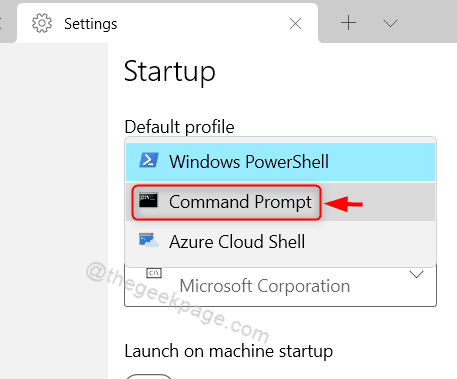
Steg 6: Klicka på Spara efter att ha valt kommandotolken som standardprofil.

Steg 7: Stäng Windows-terminalapplikationen.
Här och framåt börjar Windows-terminalen med kommandotolksfönstret som standard.
Det är allt killar.
Hoppas den här artikeln var informativ och användbar. Lämna oss kommentarer nedan för eventuella frågor.
Tack för att du läste!


