Om du använder en bärbar dator med pekskärm med Windows OS, kanske du undrar hur du lägger till pennmenyns aktivitetsfältsikon i Windows 11 för enkel åtkomst. En penna är ett extremt användbart verktyg för pekskärmsanvändare, speciellt om du vill skriva något eller rita något på skärmen.
Om du är bekant med Surface Pro-pennan vet du hur användbar den kan vara. Det är ett utmärkt verktyg för att ta anteckningar i klassen, rita design för ditt nästa stora projekt, eller bara leka med när du har lite ledig tid. En funktion som inte ingick i den första versionen av Windows 10 var ett alternativ att lägga till en ikon för pennan i aktivitetsfältet. Lyckligtvis har den här funktionen lagts till i Windows 11. Med den här menyn kan du snabbt komma åt dina pennoptimerade appar och inställningar utan att behöva öppna startskärmen. Det är enkelt att lägga till eller ta bort objekt från pennmenyn med appen Inställningar. Men vad händer om du vill fästa något på Aktivitetsfältet?
Aktivitetsfältet erbjuder ett snabbt och bekvämt sätt att komma åt olika appar som anteckningsblocket, klippverktyget, webbläsare och mer. På samma sätt kan du fästa pennmenyns aktivitetsfältsikon på din Windows 11-dator. Låt oss se hur:
Hur man visar eller döljer pennmenyikonen i aktivitetsfältet i Windows 11
Att lägga till en app i aktivitetsfältet är inte nytt och därför kanske du vill lägga till pennikonen på din Windows 11 aktivitetsfält för snabb åtkomst till pennmenyn. Detta hjälper dig att spara tid genom att du enkelt kan komma åt menyalternativen för pennan från genvägen i Aktivitetsfältet. Låt oss se hur du aktiverar pennmenyikonen på aktivitetsfältet i Windows 11:
Steg 1: tryck på Win + I tangenterna tillsammans på ditt tangentbord för att öppna inställningar app.
Steg 2: I den inställningar fönstret klickar du på Personifiering alternativet på vänster sida av rutan.

Steg 3: Navigera nu till höger sida av fönstret, scrolla ner lite och klicka på Aktivitetsfältet.
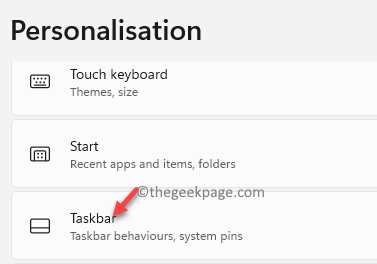
Steg 4: I den Aktivitetsfältet inställningsfönstret, på höger sida av rutan bläddra ned och under Aktivitetsfältet hörnikoner, gå till Pen meny alternativ.
Flytta här reglaget bredvid den till höger för att lägga till pennmenyn Aktivitetsfältet ikonen på din Windows 11-dator.

Du har nu framgångsrikt lagt till pennmenyn i aktivitetsfältet för enkel åtkomst.
*Notera - För att ta bort pennmenyn från aktivitetsfältet i Windows 11, följ helt enkelt Steg 1 genom 3 och flytta sedan reglaget bredvid Pen meny alternativ, till vänster för att stänga av den.



