Vet du att vissa applikationer som körs på Windows operativsystem, påverkas om datum och tid zonen är inte korrekta och även någon uppdateringsversion meddelas inte till ditt system på grund av datum och tid problem. Därför är det bra att synkronisera systemet till Windows tidsserver, men detta kräver en stabil internetuppkoppling hela tiden. Om du befinner dig på en plats där det saknas internetsignal, kan du behöva ställa in datum och tid manuellt innan du använder något program eller så. I den här artikeln kommer vi att visa dig hur du manuellt kan ställa in datum och tidszon på ditt Windows 11-system.
Steg att följa för att manuellt ställa in datum och tidszon
Steg 1: Öppna sidan för datum och tid
Högerklicka på datum och tid i systemfältet i aktivitetsfältet längst till höger.
Välj sedan Justera datum och tid från snabbmenyn.
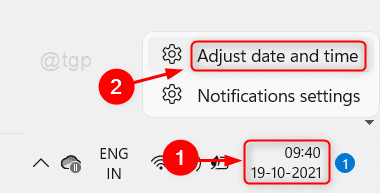
Steg 2: På sidan Datum och tid
Vänligen klicka på "Ställ in tiden automatiskt” växlingsknapp för att stänga av den.
Notera:- Om det redan är det av, lämna det som det är.
Klicka sedan Förändra för att ställa in datum och tid manuellt enligt skärmbilden nedan.
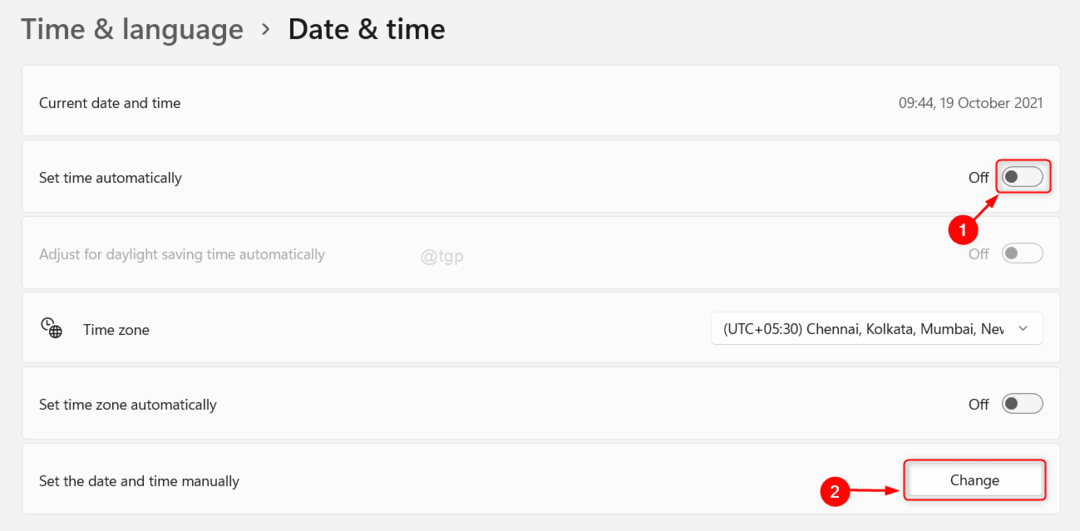
Steg 3: I fönstret Ändra datum och tid
Ställ in dagens datum och tid genom att klicka Datum och Tid fält som visas nedan.
För att ansöka, klicka Förändra knappen i fönstret.

Detta kommer att manuellt ställa in datum och tid på ditt system och du kan nu fortsätta med ditt arbete.
Det är det killar!
Hoppas den här artikeln var till hjälp. Vänligen lämna oss kommentarer nedan.
Tack för att du läste.


