Ett av de vanligaste problemen som OneNote-användare möter är felet –
One Note Behöver ett lösenord för att synkronisera denna anteckningsbok.
När användarna ser det här felet försöker de logga in på sitt konto. Men oavsett vad kommer de inte att kunna synkronisera sina anteckningar till sitt konto. Detta kan vara ganska frustrerande ibland. Oftast händer detta när OneNote-applikationen är öppen och datorn går in i viloläge. När datorn vaknar från viloläge visas detta felmeddelande.
Möjliga skäl att se felet är:
- Synkroniseringskonflikter.
- Korrupt installation av MS Office-appar.
- Oväntade fel i OneNote.
- Korrupt cachemapp
I den här artikeln har vi listat några korrigeringar som kan hjälpa dig att fixa OneNote behöver ett lösenord för att synkronisera detta Notebook-fel.
Innehållsförteckning
Fix 1: Logga ut och logga in på OneNote-applikationen
Steg 1: Öppna One Note-applikationen.
Steg 2: Från det övre högra hörnet av fönstret, klicka på användarkonto.
Steg 3: Från rullgardinsmenyn, klicka på Logga ut.
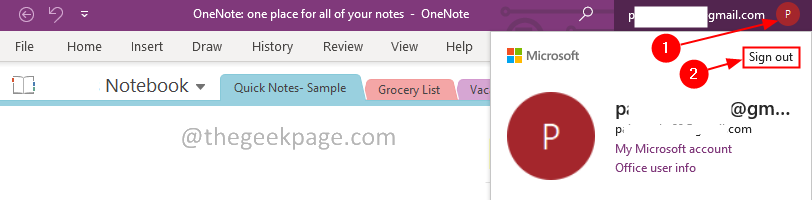
Steg 4: Du kommer att se en bekräftelsedialogruta som dyker upp, klicka på Ja.

Steg 5: Klicka på i det övre högra hörnet av fönstret Logga in.
Steg 6: Du kommer att bli ombedd att ange din Referenser. Ange ditt användarnamn och lösenord.
Steg 7: När du har autentiserats, kontrollera om felet försvinner.
Kolla om detta hjälper.
Fix 2: Ta bort ditt konto från Credential Manager
Steg 1: Klicka på Windows-ikonen. Skriv i sökfältet Credential Manager
Steg 2: Klicka på Credential Manager

Steg 3: Välj Windows-uppgifter

Steg 4: Under Generiska inloggningsuppgifter sektion, lokalisera din Microsoft konto och klicka på den.
Steg 5: Klicka på Avlägsna alternativ.

Steg 6: Du kan se en raderingsbekräftelsedialogruta. Klicka på Ja.
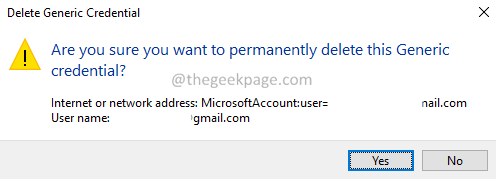
Observera att när du tar bort detta måste alla applikationer som använder Microsoft-kontot loggas in igen.
Steg 7: Starta om datorn.
Steg 8: Öppna One Note-applikationen.
Steg 9: Tryck på i det övre högra hörnet av fönstret Logga in.
Steg 10: Ange dina referenser igen.
Kontrollera om detta löser felet.
Fix 3: Reparera MS Office
Steg 1: Håll ned knapparna Windows+r tillsammans.
Steg 2: I fönstret Kör skriver du appwiz.cpl, och klicka på Enter-tangent.
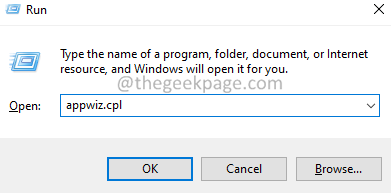
Steg 3: I fönstret Program och funktioner som öppnas, leta upp Microsoft 365. Högerklicka på den och välj Förändra.
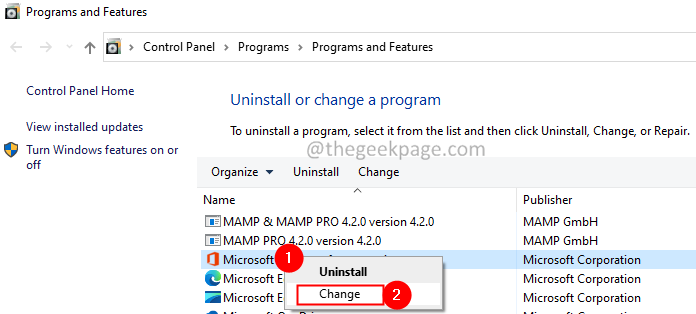
Steg 4: Om UAC dyker upp och ber om behörigheter, klicka på Ja.
Steg 5: Klicka på i dialogrutan som visas Snabb reparation.
Steg 6: Klicka på Reparera knapp.

Steg 7: Följ instruktionerna som visas och reparera Office-programmen.
Steg 8: Om problemet uppstår på grund av ett skadat Office 365-program kommer denna korrigering att lösa problemet.
Steg 9: Starta om programmet och kontrollera om problemet har åtgärdats. Om inte, försök att välja Online reparation (istället för snabbreparation som i steg 6) för att reparera Office-apparna.
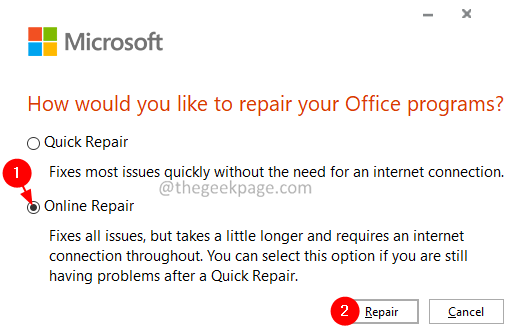
Steg 10: Starta om programmet och kontrollera om felet har åtgärdats.
Fix 4: Inaktivera eller avinstallera alla proxyservrar eller VPN-klienter
De flesta av användarna har rapporterat att inaktivering av proxyservrar eller VPN-klienter i systemet har löst problemet. Försök att inaktivera proxyservern och/eller VPN-klienter från systemet. Om du inte kan inaktivera det, försök sedan avinstallera VPN-klienterna.
Steg 1: Håll ned knapparna Windows+r tillsammans.
Steg 2: I fönstret Kör skriver du appwiz.cpl, och klicka på Enter-tangent.
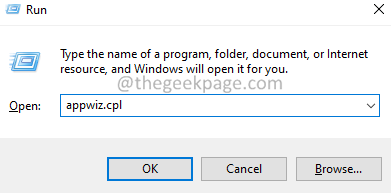
Steg 3: Leta upp VPN-klienten i fönstret Program och funktioner som öppnas.Högerklicka på den och välj Avinstallera.
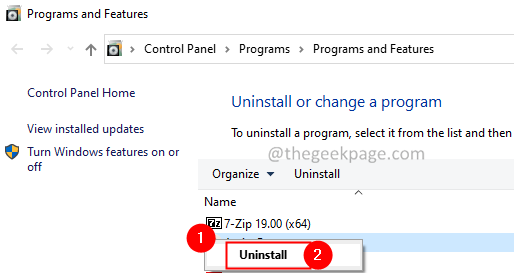
Steg 4: Följ instruktionerna noggrant och slutför avinstallationsprocessen.
Fix 5: Ta bort innehållet från Cache-mappen
Steg 1: Öppna dialogrutan Kör med hjälp av tangenterna Windows+R.
Steg 2: I öppningsfönstret skriver du kommandot nedan och trycker Stiga på.
%appdata%\Microsoft\OneNote
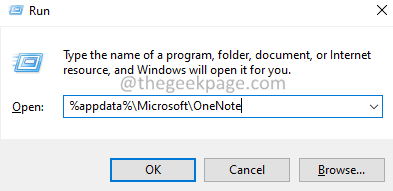
Steg 3: Ta bort allt innehåll från den här mappen.

Kontrollera om detta hjälper, om inte prova nästa fix.
Fix 6: Lägg till Share-point URL till listan över betrodda webbplatser
Steg 1: Öppna dialogrutan Kör med hjälp av tangenterna Windows+R.
Steg 2: I öppningsfönstret skriver du kommandot nedan och trycker Stiga på.
inetcpl.cpl

Steg 3: I öppningsfönstret klickar du på säkerhet flik.
Steg 4: Under Välj en zon för att visa eller ändra säkerhetsinställningarna sektionen, klicka på Pålitliga sidor.
Steg 5: Klicka nu på Webbplatser knappen som visas nedan.
Steg 6: Du kan se Pålitliga sidor fönsteröppning.
Steg 7: Under Lägg till denna webbplats i zonen sektion, ange din företag-dela punkt URL.
Steg 8: Klicka på Lägg till knapp.

Steg 9: Stäng Pålitliga sidor fönster.
Steg 9: Slutligen klickar du på Ok knappen i fönstret Internetegenskaper.
Det är allt.
Vi hoppas att den här artikeln har varit informativ. Tack för att du läste.
Vänligen kommentera och låt oss veta lösningen som hjälpte dig att lösa problemet.


