Förbi TechieWriter
Om du är en Teams-användare kanske du redan är trött på de miljoner e-postmeddelanden som Teams skickade till dig för dina missade aktiviteter som en ny chattkonversation eller att säga att någon har gillat en kommentar från dig som du skickat åldrar tillbaka. Oavsett orsaken är påminnelse om missade aktiviteter definitivt irriterande om du är någon som får mycket viktigt e-postmeddelanden i din inkorg, eftersom chansen att ett viktigt meddelande försvinner är definitivt hög bland 100 oviktiga e-postmeddelanden.
Läs vidare för att lära dig hur du kan hindra Teams från att skicka e-postmeddelanden till dig om missade aktiviteter i Windows 11.
Steg 1: Klicka på Sök ikonen i aktivitetsfältet.

Steg 2: Skriv in lag i sökruta. Från sökresultaten, klicka på Microsoft Teams för att starta applikationen.

Steg 3: Klicka på 3 horisontella prickar ikon vid översta högra hörnet i Teams-fönstret. Klicka sedan på inställningar alternativ.
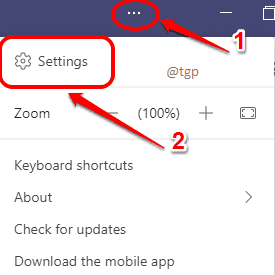
Steg 4: Inställningsfönstret skulle nu öppnas.
- I den vänster fönster rutan, klicka på Aviseringar flik.
- Klicka på falla nerpil kopplat till alternativet Missade aktivitetsmail.
- Slutligen, klicka på Av från rullgardinsmenyn.

Steg 5: Som nästa, avsluta Teams-appen genom att följa stegen nedan:
- Expandera aktivitetsfältets ikoner genom att klicka på upppil vid nedre högra hörnet av aktivitetsfältet.
- Högerklicka på Lag ikon.
- Klicka på Sluta med alternativ.

Det är allt. Du kan starta Teams igen. Du bör inte få e-postmeddelanden från Teams för någon av de missade aktiviteterna från och med nu.


