Har du någonsin tänkt på att ändra markeringsfärgen på en markerad text till en annan färg? Detta görs vanligtvis när vissa användare tycker att standardfärgen är tråkig och intetsägande medan andra kan ha färgkänslighet för just den färgen. Därför vill de ändra färgen till något nytt som är unikt och storslaget. Denna handledning visar dig hur du ändrar bakgrundsfärgen för vald/markerad text.
Hur ändrar jag bakgrundsfärgen för den markerade texten?
Du kan ändra bakgrundsfärgen på den markerade texten från klassiskt blått och vitt till vilken färg du vill i Windows 11. För att göra detta kommer vi att använda en Registry tweak. Denna metod är mycket enkel och okomplicerad. Låt oss ta en titt på hur det kan göras.
Innan du fortsätter, se till att skapa en säkerhetskopia av ditt register eftersom du kanske vill byta tillbaka omedelbart eller så kanske du är trött på färgen du valde. För att säkerhetskopiera registret,
- Klicka på Arkiv > Exportera.
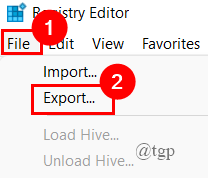
- Spara nu filnamnet som ett datum (Eftersom detta är en säkerhetskopia), se till att Exportintervall är valt till Alla. Spara den på en plats som är lättillgänglig. (här sparar jag den på skrivbordet).

- Om du vill importera den tillbaka till ditt register, klicka bara på Arkiv > Importera. Navigera till filen och välj OK.
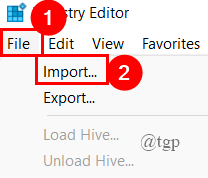
När du har säkerhetskopierat registerfilerna, fortsätt nedan för att ändra bakgrundsfärgen på den markerade texten.
Steg 1: Öppna Run-fönstret genom att trycka på Win+R, och skriv regedit.

Steg 2: När registerfönstret öppnas, skriv in nyckeln Dator\HKEY_CURRENT_USER\Kontrollpanelen\Färger i vägen som visas nedan.

Steg 3: Nu, i den högra rutan, rulla nedåt för att välja HilightText Sträng, klicka för att ändra dess värde.

NOTERA: Strängvärdet är helt enkelt RGB-värdet (Exempel: 0 10 0) för färgen. Så du måste ändra detta värde i HilightText-strängen till den färg du vill se.
Steg 4: Nu måste vi få RGB-värdena (Red Green Blue).
Steg 5: För att välja RGB-värdet, Öppna Microsoft Paint i ditt system genom att skriva i Run-fönstret.

Steg 6: I Fliken Hem, Klicka på Redigera färger.

Steg 7: Klicka på en färg och justera färgen utifrån ditt behov.

Steg 8: Den Röd Grön Blå (RGB)-värden kommer att ses vid nedre högra hörnet i dialogrutan. Notera dem. (Här ändrar jag färgen till röd, värdet är [ 255 0 0 ]).

Steg 9: Nu, dubbelklicka på HilightText, fönstret Redigera sträng öppnas, Kopiera RGB-värdena som anges i Värdedata avsnitt.

Steg 10: Stäng Registereditorn.
Steg 11: Nu måste du logga ut och logga in på ditt användarkonto. Klicka på Windows Start knappen klickar du på Användarnamn, och klicka på Logga ut.

Steg 12: När du har valt en text kommer den röda färgen att visas.
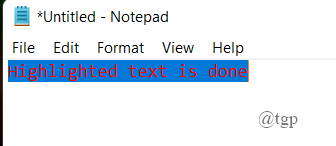
På liknande sätt kan du också ändra den markerade färgen. Att göra detta,
Steg 1: Öppna Registerredigerare till färgrutan enligt ovan.

Steg 2: Scrolla nu nedåt för att välja Markera Sträng.
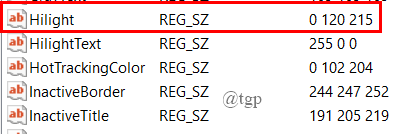
Steg 3: Välj RGB-värdet och klistra in det i dialogrutan Redigera sträng. (Här har jag valt en ljusgrön färg. RGB-värdena är [77 166 255]).
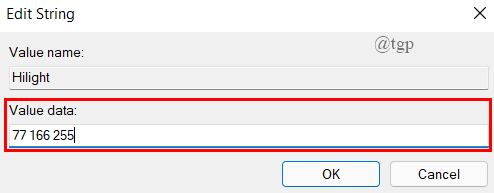
Steg 4: Stäng Registereditorn.
Steg 5: Logga ut och logga in på ditt användarkonto.

Steg 6: När du öppnar och väljer en text kommer den att visa färgen du valde.
Det här handlar om att ändra bakgrundsfärgen för den markerade eller markerade texten.
Hoppas den här artikeln är till hjälp.
Tack för att du läser.


