Vissa användare skulle inte vilja ha en hej-pin associerad med deras Windows 11-konto. Det kan bero på att de bara vill logga in med sitt Microsoft-kontolösenord eller så kan det bero på att de inte är bekväma med att en 4-siffrig pinkod används för deras inloggning.
Oavsett orsaken, om du försökte ta bort hej-pinnen från din Windows 11, men såg att den är nedtonad och inte klickbar, har du kommit till rätt ställe. I den här artikeln förklarar vi hur du kan göra hej pin Ta bort-knappen klickbar och att använda den Ta bort-knappen för att ta bort hej pin från din Windows 11.
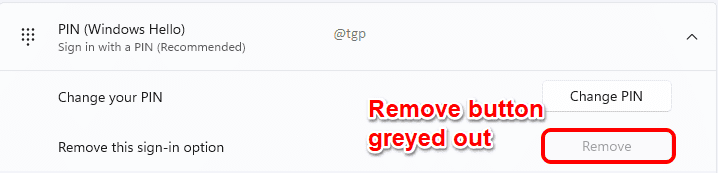
Steg 1: Tryck WIN + I tangenterna tillsammans för att öppna appen Inställningar.
I den vänster fönster rutan, klicka på Konton och i höger fönster rutan, klicka på Inloggningsalternativ.
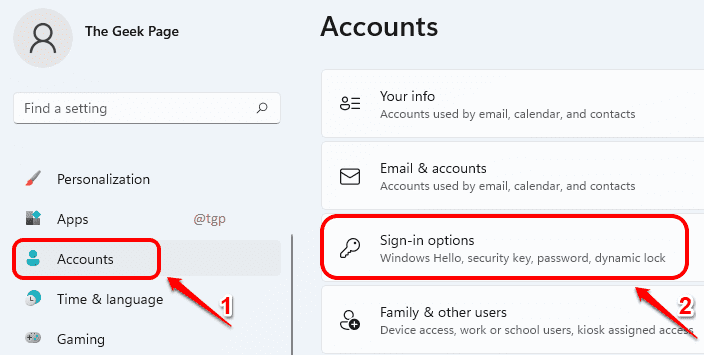
Steg 2: I fönstret Inloggningsalternativ, under Ytterligare inställningar sektion, hitta och vända AV växlingsknappen som motsvarar alternativet För förbättrad säkerhet, tillåt endast Windows Hello-inloggning för Microsoft-konton på den här enheten (rekommenderas).

Steg 3: Scrolla nu upp och hitta avsnittet Sätt att logga in. Klicka på PIN-kod (Windows Hello) flik för att expandera den.
Du kan nu se att Avlägsna knapp som är kopplad till alternativet Ta bort detta inloggningsalternativ är klickbar. Som nästa, klicka på Avlägsna knappen för att ta bort hej-nålen från ditt konto.

Steg 4: Du kommer att bli ombedd att bekräfta borttagningen. Klicka på Avlägsna knappen igen för att bekräfta.

Steg 5: När du blir ombedd att verifiera ditt konto anger du ditt Microsoft-kontolösenord och slå på OK knapp.

Steg 6: Det är allt. Du kan nu se att din Hello Pin har tagits bort.
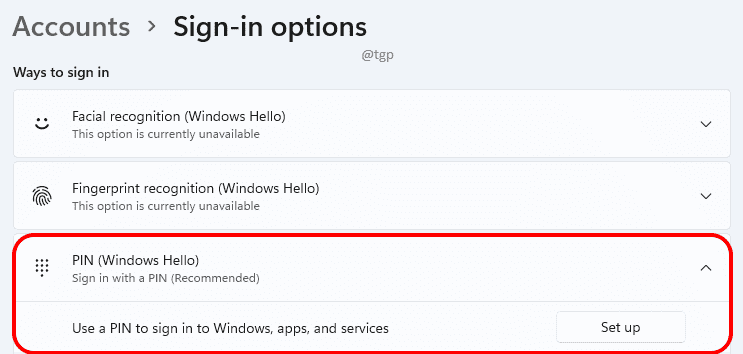
Observera att även om du tar bort hej-stiftet måste du fortfarande ange lösenordet för ditt Microsoft-konto på startskärmen för att logga in på din Windows. Om du vill logga in automatiskt utan att ange någon pinkod eller lösenord kan du enkelt göra det genom att följa stegen i vår artikel här.


