När ditt system stängs av oväntat är det väldigt naturligt för dig att undra om det är första gången det har hänt. Det kan också väcka ditt intresse för varför detta hände plötsligt. Lyckligtvis har Windows en fantastisk inbyggd tjänst som heter Event viewer som kan ge dig all information du behöver i detta avseende.
Den här artikeln förklarar i detalj hur du kan se alla avstängningar som hände i din maskin tillsammans med deras händelsetider. Du kan också filtrera dessa avstängningar och få information om endast de oväntade avstängningarna också.
Steg 1: Starta Springa fönstret genom att trycka på WIN + R snabbtangentskombination. Skriv in eventvwr.msc och slå på OK knapp.
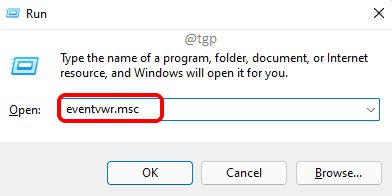
Steg 2: När Event Viewer-fönstret öppnas,
- Dubbelklicka på Windows-loggar i den vänstra fönsterrutan för att expandera den.
- Som nästa, klicka på Systemet underavsnitt.
- Slutligen, i den högra rutan i fönstret, klicka på Filtrera aktuell logg alternativ.
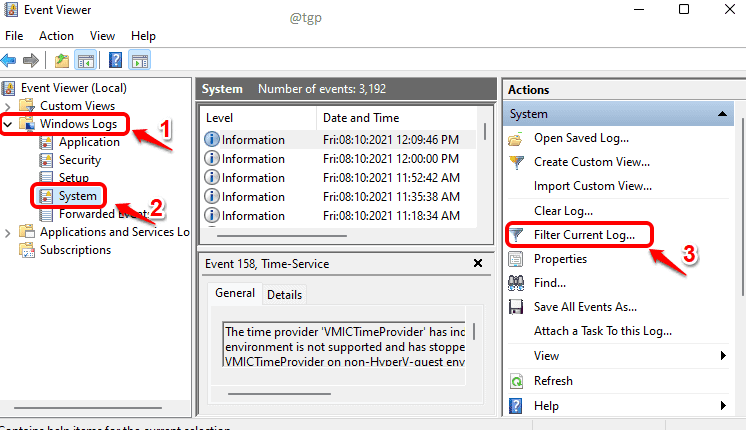
Steg 3: Fönstret Filtrera aktuell logg skulle nu starta. Välja Användare 32
som Händelsekällor som visas i skärmdumpen nedan. Skriv också in 1074 i textruta. När du är klar, tryck OK för att använda filtret.Notera: 1074 händelse-ID är för alla händelser när systemet stängdes av på grund av manuella åtgärder. Det är om användaren gjorde avstängningen. 1074 kan också loggas om systemet automatiskt startar om sig själv för att uppdatera din dator med de senaste systemuppdateringarna.
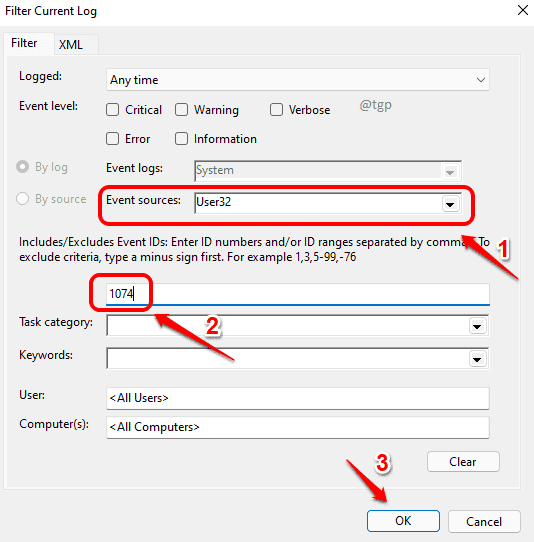
Steg 4: Nu i mittrutan i Event Viewer-fönstret, under Systemet avsnitt, kan du se alla händelser där händelse-ID var 1074, d.v.s. manuella avstängningar.
Välj fliken Allmänt under avsnittet System. Här kan du se vilken användare som initierade avstängningen. Du kan också enkelt ta reda på datum och tid för avstängningen.
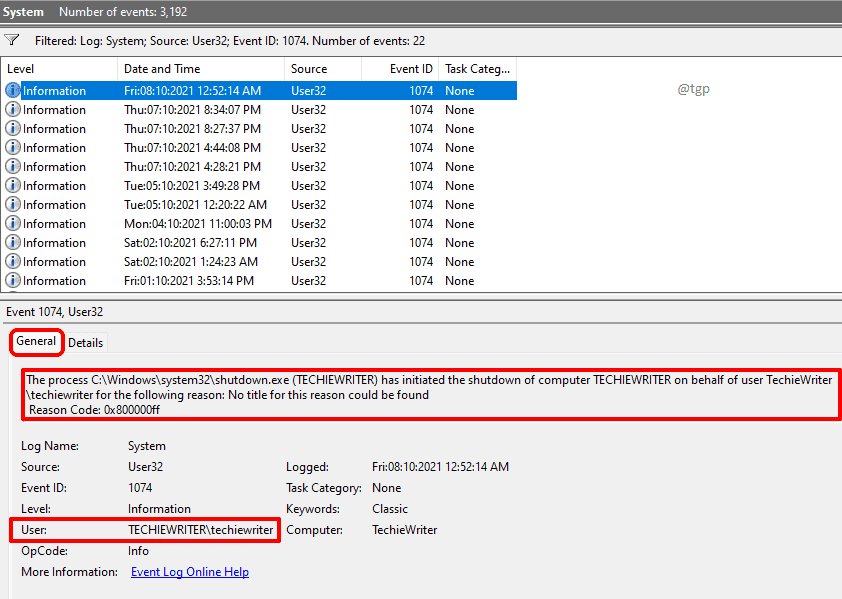
Steg 5: Nu om du bara vill veta om oväntade avstängningar som hände i din maskin, i Filtrera aktuell logg fönstret i steg 3, rensa rullgardinsmenyn Händelsekällor. Och skriv in 6008 i textfält. När du är klar, tryck Ok knapp.
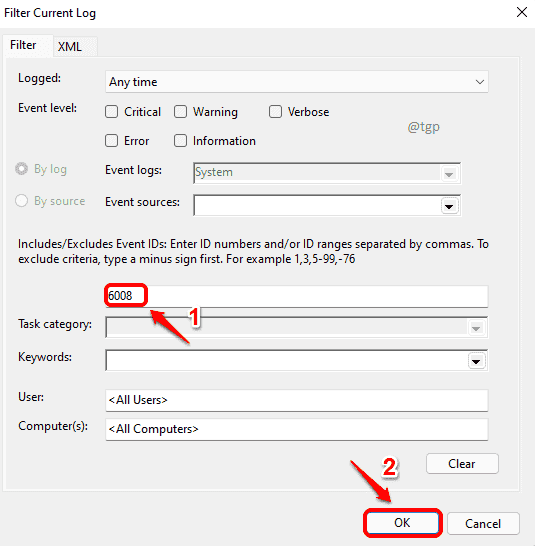
Steg 6: 6008 Händelse-ID motsvarar oväntatavstängningar som hände i din maskin. Här kan du enkelt ta reda på hur många gånger ditt system stängdes av oväntat och på vilka alla datum de oväntade avstängningarna inträffade.
När det gäller orsaken till felet, ibland får du lite information från fliken Allmänt nedan.
Mestadels är orsaken till oväntade avstängningar på grund av en systemkrasch, slut på ström eller kan till och med bero på ett systemtillstånd som inte svarar.
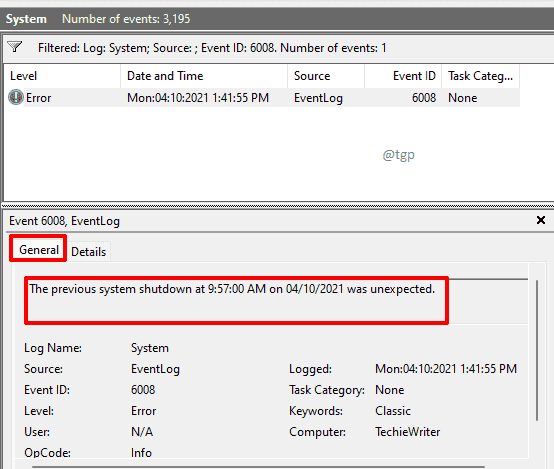
Vi hoppas att du hittade den information du letade efter. Tack för att du läste.


