Det finns ett antal vackra typsnitt som följer med ditt Microsoft Office. Det är dock ganska naturligt för dig att hitta och falla för ett Google-teckensnitt som du inte har i ditt Microsoft Word. Så hur får du det Google-teckensnitt du gillar i din Windows 11-maskin och använder det i ditt Microsoft Word? I den här artikeln förklarar vi i några mycket enkla steg hur du kan ladda ner och installera Google-fonter i din Windows 11 eller Windows 10, så att du enkelt kan använda dem i applikationer som Microsoft Ord.
Obs! Eftersom Google-teckensnitt är installerade för Windows och inte specifikt för Microsoft Word, kommer de att vara tillgängliga för användning i alla de program som stöds när dessa typsnitt väl har installerats.
Innehållsförteckning
Hur man laddar ner Google Fonts i Windows 11/10
Steg 1: Det allra första steget är att ladda ner Google-teckensnittet
som du vill ha på din maskin. Klicka här för att gå direkt till sidan Google Fonts.Steg 2: När du är på sidan Google Fonts, klicka på typsnittet som du vill installera. I exemplet nedan har jag valt typsnittet Mohave.
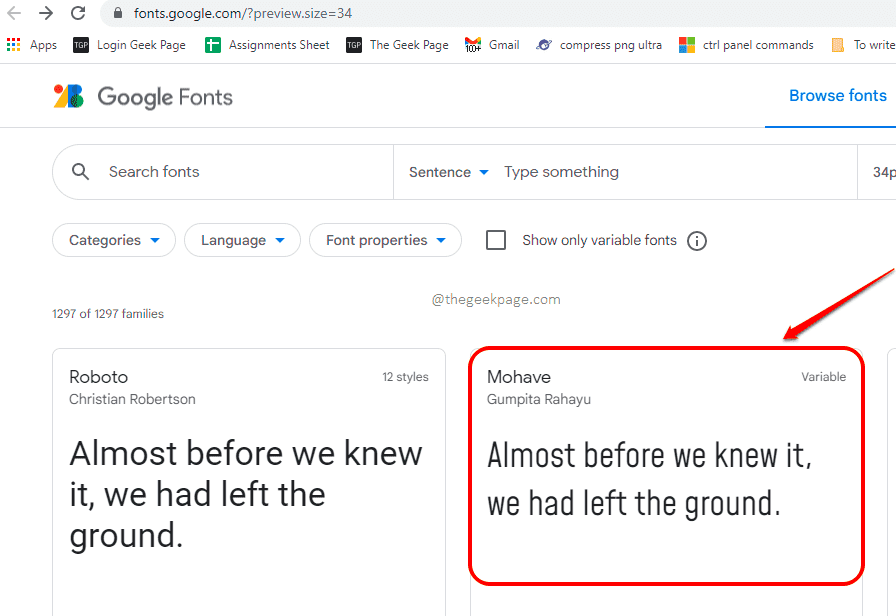
Steg 3: När du är på den typsnittsspecifika webbsidan klickar du på Ladda ner familj knappen längst upp till höger på webbsidan.

Det är allt. Det valda teckensnittet kommer nu att laddas ner i din maskin.
Notera: Om du vill ladda ner hela uppsättningen Google-teckensnitt till din maskin på en gång, du kan klicka på denna Github URL. Detta är en direkt nedladdningslänk för att ladda ner alla Google-teckensnitt tillsammans.
Hur man installerar Google Fonts i Windows 11/10
Steg 1: För att installera Google-fonten, dubbelklicka på zip-filen som du just laddade ner och dubbelklicka sedan på filen med filtillägget TrueType-teckensnittsfil.

Steg 2: När följande förhandsgranskningsfönster öppnas, klicka på Installera för att installera teckensnittet i din maskin.

Om det finns flera TrueType-teckensnittsfiler i den nedladdade zip-filen måste du installera alla. Dessutom, om du har laddat ner hela Google fonts pack, måste du installera varje font i zip-filen.
Hur man använder det installerade teckensnittet i Microsoft Word
Att använda det installerade typsnittet i Microsoft Word är den enklaste av alla uppgifter. Eftersom typsnittet är installerat i ditt Windows, kommer program som stöder typsnitten att ha dem tillgängliga automatiskt.
Steg 1: Om du vill använda typsnittet i ditt Microsoft Word måste du göra det starta Microsoft Word först. Om Word redan är öppet måste du stänga det och öppna det igen.
Steg 2: När Word är öppet klickar du på HEM fliken först. Klicka sedan på Teckensnittfalla ner. Scrolla ner och hitta de nyinstallerade typsnitten.
Klicka på teckensnittet för att välja det och börja skriva, ditt helt nya typsnitt är redo för dig!

Berätta för oss i kommentarerna om du tyckte att artikeln var användbar eller inte.


