När du lyssnar på musik eller andra samtal som har spelats in känns det bara bra när det är klart och fritt från oönskat bakgrundsljud. Men ibland är det inte möjligt att spela in ljud i en ljudisolerad miljö. Därför är det bättre att minska bakgrundsbruset från ljudfilen med en öppen källkodsprogramvara som heter Audacity. Låt oss visa dig hur du avbryter oönskat bakgrundsljud med Audacity i den här artikeln.
Hur man minskar/avbryter bakgrundsbruset i Audacity på Windows 11
Steg 1: Om du inte har Audacity-programvaran installerad på ditt Windows 11-system, gå till länken nedan och ladda ner och installera programvaran som visas i den givna skärmdumpen.
Klicka här för att ladda ner och installera Audacity-programvaran

Steg 2: När du har installerat Audacity-programvaran, stäng installationsfönstren.
- Öppen Djärvhet genom att klicka på genvägen som skapats på skrivbordet
ELLER
- Tryck Win logotyp tangent och typ Djärvhet och slå Stiga på på ditt tangentbord.

Steg 3: Öppna nu ljudfilen vars bakgrundsljud måste avbrytas.
För att göra det, gå till Fil och klicka på Openna som visas nedan ELLER istället tryck bara direkt Ctrl + O tillsammans på ditt tangentbord.
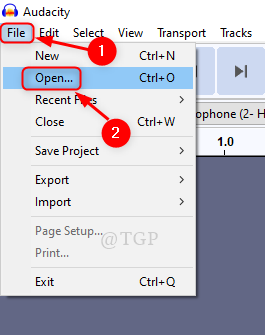
Steg 4: Välj ljudfilen från ditt system som är av typen som stöds (till exempel: - WAV, MP3, OGG, AU eller AIFF) som i skärmdumpen nedan som ett exempel.
Notera:-Djärvhet inte kan stödja .WMA fil som används av Windows mediaspelare.

Steg 5: När du har valt en ljudfil klickar du på Spela knappen som visas nedan.
Notera:- Du kan observera det oönskade bakgrundsljuds frekvens och även Tal eller ljud(musik) frekvens i skärmdumpen.
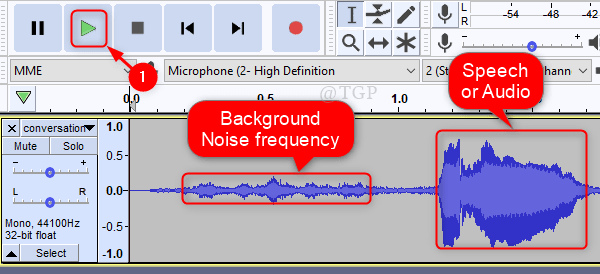
Steg 6: Klicka på Effekt från menyraden.
Scrolla sedan ned och välj Brusreducering som visas i den givna bilden.

Steg 7: Klicka på i brusreduceringsfönstret Skaffa brusprofil under Steg 1 avsnitt i fönstret som visas nedan.

Välj sedan den del av ljudfilen där bakgrundsljudsfrekvensen är närvarande enligt bilden.

Steg 8: Efter att ha valt delen, gå igen till Effekt och klicka Brusreducering från listan.
Här i brusreduceringsfönstret, ställ in följande ändringar under Steg 2 avsnitt.
- Brusreducering (dB) = 48 (maximalt värde)
- Låt Känslighet vara standardvärde (6 eller 7).
- Frekvensutjämning (band) = 0 (minsta värde)
Klicka på Förhandsvisning för att se om buller reduceras/avbryts eller inte.
Sedan, äntligen, klicka OK.

Steg 9: Du kan märka att bakgrundsbruset reduceras i den del av har valts från ljudfilen.

På så sätt kan du minska bakgrundsbruset för hela delen av ljudfilen.
Det är allt gott folk!
Lämna kommentarer om du är osäker. Tack för att du läste.


