Ibland kommer kvaliteten på en ljudfil som laddades ner från internet, oavsett om det är musik eller något tal, att vara lite störd och du kan tycka att det är lite irriterande att lyssna på den. Så Audacity ger dig ett brett utbud av funktioner för att redigera ljudfilen och göra den till en bättre ljudfil.
Några av funktionerna som används för att förbättra ljudkvaliteten i Audacity:
- Brusreducering – Detta tar nästan bort bakgrundsbruset.
- Kompressor – Den får nästan de högre topppunkterna och lägre topppunkterna för ljuddecibel till en genomsnittlig punkt för att göra ljudet bättre.
- Filter Curve EQ – Det är tidigare känt som Equalization. Du kan öka eller minska basförstärkningen eller diskantförstärkningen etc. från listan som finns där.
- Normalisera – Detta gör ljudkvaliteten genom att normalisera decibel för höga och låga punkter.
I den här artikeln guidar vi dig genom varje steg.
Hur man ökar ljudkvaliteten med Audacity
Steg 1: Starta Audacity-applikationen genom att trycka på vinna logotyp nyckel och skrivning Djärvhet.
Träffa Stiga på nyckel.

Steg 2: Välj den ljudfil som behöver förbättras.
Gå till Fil och klicka Öppen.
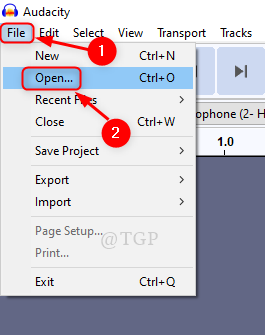
Steg 3: Välj filen genom att bläddra igenom ditt system enligt bilden.
Klick Öppen.

Steg 4: Brusreducering
Välj hela ljudfilen och gå till Effekt.
Klick Brusreducering.

Ställ sedan in följande:
- Brusreducering = 48
- Frekvensutjämning = 0
- Känslighet = 6
Klicka sedan OK.

Steg 5: KOMPRESSOR
Gå till Effekt > Kompressor.
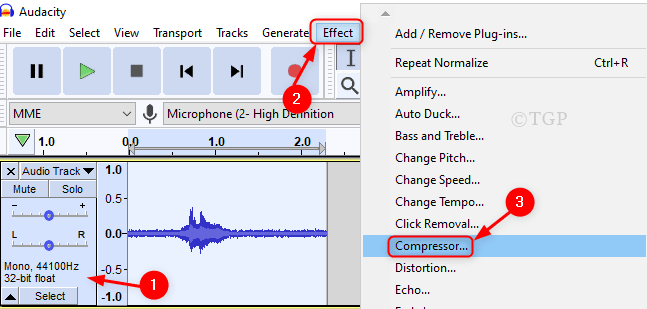
Låt alla standardvärden vara som de är i kompressorfönstret.
Klick OK enligt nedanstående.

Steg 6:Filter Curve EQ (Equalization)
Välj ljudfilen och klicka på Effekt.
Välj sedan Filterkurva EQ från listan.

Klicka på i fönstret för filterkurva EQ Hantera längst ner till vänster.
Gå till Fabriksinställningar > Basförstärkning.

Ställ sedan in kurvan till 3dB och klicka OK.

Steg 7: Normalisera
Klick Effekt och välj Normalisera

Behåll alla standardvärden som de är i fönstret Normalisera.
Klicka sedan OK.
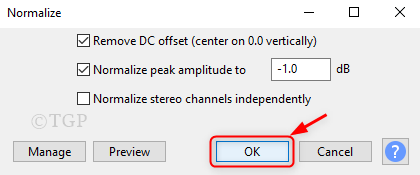
Steg 8: Slutligen kan du lyssna på den förbättrade kvaliteten på ljudfilen genom att klicka Spela knappen som visas nedan.

Obs:- Förhandsgranskningsknappen i de flesta fönstren ovan låter dig kontrollera resultaten innan du ansöker.
Det är allt gott folk!
Hoppas den här artikeln var användbar och informativ. Vänligen lämna oss kommentarer nedan.
Tack för att du läser.
![5 bästa metronomer för klarinett, cello och trumpet [2021 Guide]](/f/2eefd0ad5aae65df91c9bfd966b347d8.jpg?width=300&height=460)
