Ändrar du kontinuerligt indataintervallet för ditt Excel-kalkylblad när ny data blir tillgänglig? Om ja, då är självuppdaterande Excel-diagram enorma tidsbesparingar. Diagram hjälper dig att fatta beslut baserat på fakta i Excel. De är en trevlig förändring från att stirra på data och kolumner. De hjälper också till i beslutsprocessen genom att låta dig se dina resultat där förbättringar kan krävas. Svårigheten med att hantera data och diagram är att du hela tiden måste gå tillbaka till diagrammet och uppdatera det för ny data. Att skapa diagram i Microsoft Excel kan verka skrämmande, men det är enkelt att göra och du kan till och med skapa ett som uppdateras automatiskt.
I den här artikeln guidar vi dig om hur du gör ett diagram i Excel-kalkylblad som automatiskt uppdateras när du behöver lägga till ny data.
Steg involverade i att skapa självuppdaterande diagram
Vi kommer att använda ett exempel för att visa hur man skapar ett självuppdaterande excel-kalkylblad. För detta skapar jag ett kalkylblad som spårar antalet exemplar som säljs i en bokhandel.
Steg 1: Skapa ett Excel-kalkylblad
1. Öppna Excel. Klicka på Arkiv > Ny > Tom arbetsbok eller mall.
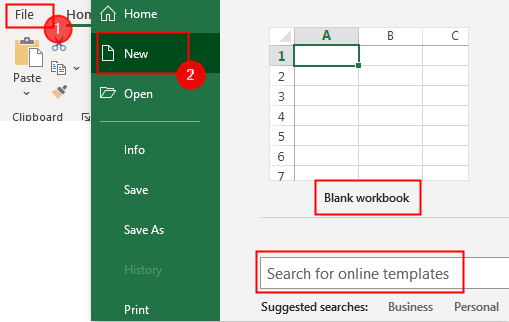
2. Börja nu ange dina data och skapa kalkylarket. Det slutliga kalkylarket kommer att se ut som nedan.

NOTERA: Se till att varje kolumn har en rubrik när du anger dina data. Rubrikerna i din tabell och ditt diagram är avgörande för märkning av data.
Steg 2: Skapa en tabell.
Nu måste du formatera dina källdata till en tabell. Att göra det,
1. Välj en cell i data, Gå till Formatera som tabell, och klicka på vilket format du vill.
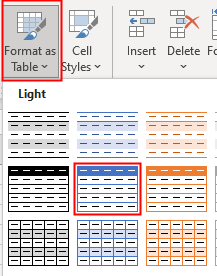
2. Ett popup-fönster visas, lämna allt som sådant och klicka OK.

3. Nu konverteras källdata till en tabell som visas nedan.

Steg 3: Infoga diagrammet
1. Välj hela bordet, goto Infoga > Rekommenderade diagram.
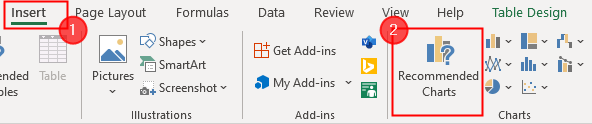
2. Välj den typ du vill ha och klicka på OK.
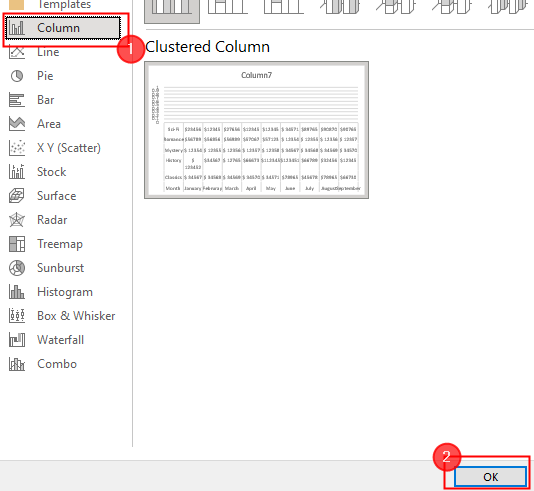
3. Nu skapas diagrammet och visas bredvid din tabell.
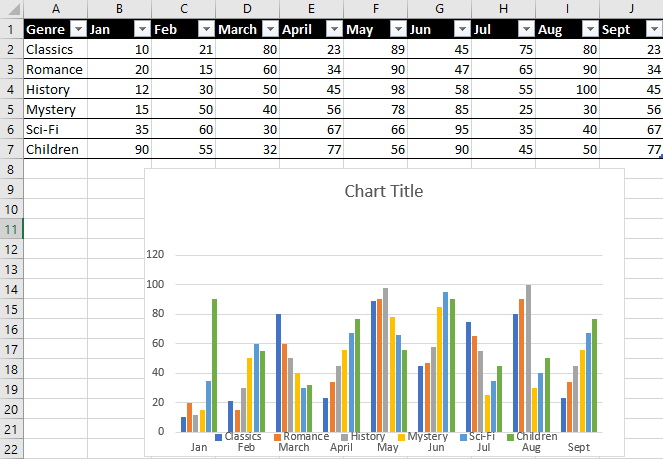
Steg 4: Ange de nya uppgifterna
Genom att lägga till färsk data i tabellen kan vi nu se hur väl vårt diagram fungerar. Lyckligtvis är detta det enklaste steget i proceduren.
Lägg bara till en annan kolumn till höger om ditt befintliga diagram för att lägga till ny data. Eftersom formateringen av föregående kolumner bevaras i Excel-tabellen kommer ditt datum automatiskt att matcha det du har angett hittills.
Ditt diagrams X-axel borde redan ha justerats för att passa den nya posten. Du kan nu mata in alla dina nya data, och diagrammet kommer omedelbart att uppdateras med de nya uppgifterna.
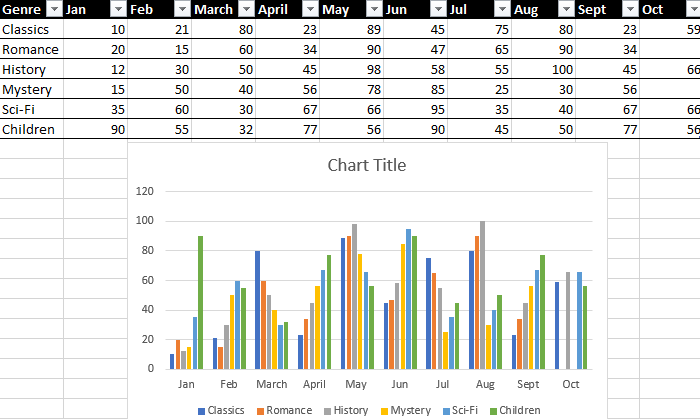
Möjligheten att bygga ark som uppdateras automatiskt och sparar tid är en av Microsoft Excels mest kraftfulla funktioner. Detta kan vara så enkelt som att göra ett grundläggande självuppdaterande diagram, som visas här.
Det är allt.
Hoppas denna artikel är informativ. Kommentera nedan om din upplevelse.
Tack för att du läser.


![Runtime Error 5: Ogiltig proceduranrop eller argument [Fix]](/f/1cdffd0531893006bbc146845dfae7cd.png?width=300&height=460)