Microsoft To-Do List hjälper dig att samla dina aktiviteter på ett välorganiserat sätt. Du kan använda dem för att organisera dina aktiviteter på din arbetsplats eller hemma. Du kan planera dina aktiviteter utan krångel. Om du är en person som förlitar dig på den här appen för att hantera din dag och du raderar en viktig uppgift av en slump, oroa dig inte. Den här artikeln tar dig igenom en rundtur i hur du kan återställa dessa raderade Microsofts att-göra-listor och uppgifter.
Vad är Microsoft att göra?
Microsoft To-do är helt enkelt ett uppgiftshanteringsprogram där du kan organisera och hantera dina dagliga aktiviteter. Genom att använda detta kan du ställa in påminnelser, skapa inköpslistor, kopiera anteckningar och göra många fler aktiviteter. Om du är en upptagen person eller någon som missar scheman är Microsoft To-do något för dig. Detta är en gratis app och du kan ladda ner den från internet.

Hur återställer jag raderad Microsofts att göra-lista?
När du skapar en uppgift eller lista med hjälp av Microsoft To-do och du av misstag tar bort den uppgiften, har den aktuella versionen av Microsoft To-do inte möjlighet att återställa din raderade uppgift. Oroa dig inte, eftersom det finns ett sätt att återställa dem.
Microsoft Exchange Online sparar alla dina Microsofts att göra-listor och uppgifter, och dessa listor och uppgifter läggs automatiskt till i dina Outlook-uppgifter. Som du kan återställa raderade objekt i Outlook, så kan du återställa förlorade Microsoft Att göra-listor och uppgifter.
Följ stegen nedan för att återställa de raderade att-göra-listorna och uppgifterna,
Steg 1: Öppna Microsoft Outlook genom att logga in på Microsoft 365. (du kan också logga in på skrivbordsversionen).
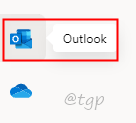
OBS! Logga in med samma Microsoft-konto som du använder för Microsoft To-do.
Steg 2: Öppna nu din e-postmapp och klicka på Raderade föremål. Detta kommer att visa alla borttagna objekt inklusive Microsofts att göra-uppgift.

Steg 3: Sök efter din raderade Att-göra-uppgift. Nu, Högerklicka på objektet, välj Flytta, och klicka på Uppgift.

Steg 4: När du klickar på Uppgift, kan du hitta din raderade Att-göra-uppgift i rätt lista.
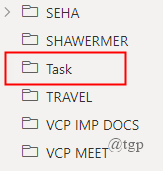
Steg 5: Den återställda uppgiften kommer nu att visas i den ursprungliga uppgiftsmappen som tidigare.

Steg 6: När du har återställt din raderade Att göra-uppgift kan du gå tillbaka till din e-postmapp.
Det är allt.
Detta är en mycket enkel metod för att återställa dina raderade Microsoft-att-göra-listor och -uppgifter. Hoppas detta hjälper dig.
Kommentera din upplevelse nedan.
Tack för att du läste.


