Förbi Supriya Prabhu
Närhelst du använder någon shoppingwebbplats eller GPS-applikation för navigering, använder den din aktuell plats konfigurerad på ditt system, annars kommer den att uppmana dig att ange din plats detaljer. Men det känns riktigt irriterande om du varje gång måste ange platsen medan du använder applikationen baserad på platstjänster. För detta måste du konfigurera inställningarna för platstjänster på ditt system och den här artikeln kommer att guida dig om hur du konfigurerar dina platsinställningar på ditt Windows 11-system.
Hur man slår PÅ/AV platsinställningar i Windows 11
Steg 1: Öppna appen Inställningar
Tryck Vinna på tangentbordet och skriv inställningar.
Träffa Stiga på nyckel.

Steg 2: I fönstret Inställningar
Gå till Sekretess & säkerhet.
Scrolla sedan ner på sidan och klicka på Plats enligt nedanstående.
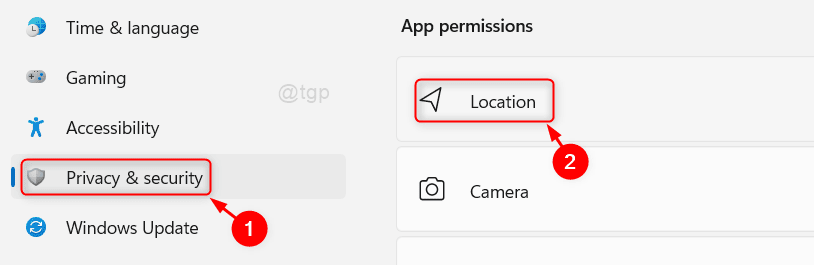
Steg 3: I Plats sida
Klicka på växlingsknappen för att slå på/av Platstjänster inställningar som visas nedan.
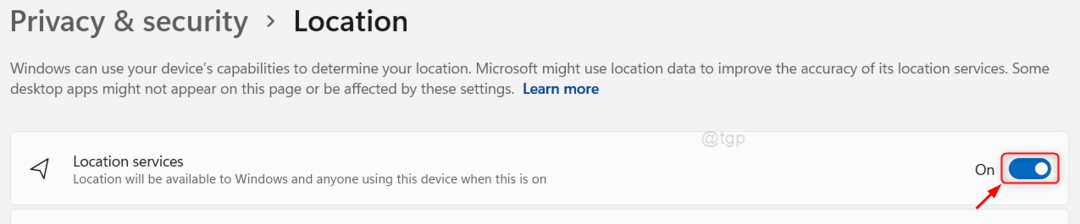
Steg 4: För att tillåta appar att använda din plats
Klicka på växlingsknappen för Låt appar komma åt din plats inställningar på sidan som visas nedan.

Steg 5: Sedan, under sidan Låt appar komma åt din plats
Du kan se att det finns många appar listade under den som behöver tillstånd för att använda platstjänster (t.ex.:- Kamera, Skype, Kartor etc.).
För att tillåta åtkomst till en viss app, klicka på appens växlingsknapp som visas nedan.
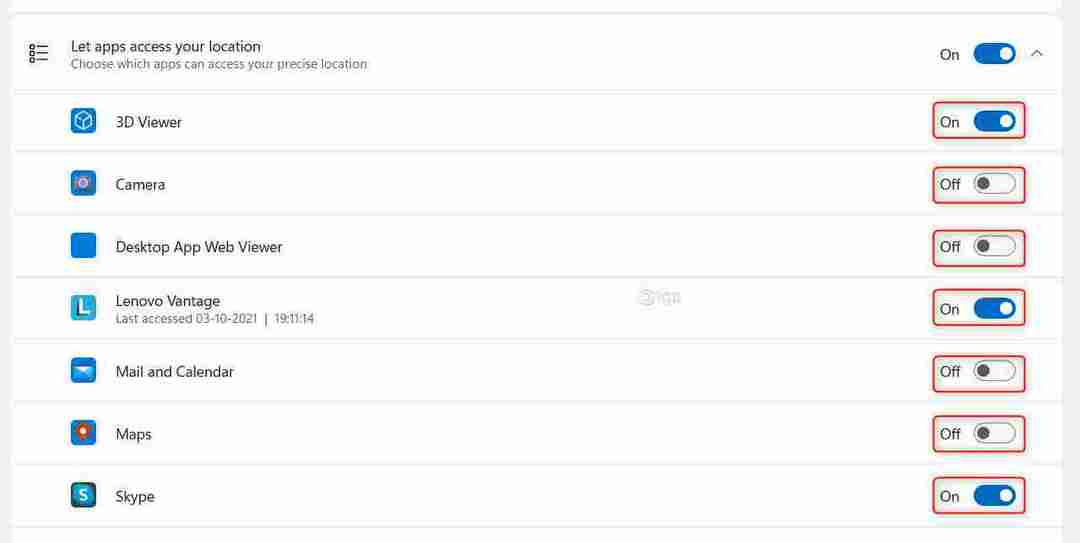
Steg 6: För att ställa in standardplatsen på ditt system
Vänligen klicka på Sätta som normalt knappen i Standardplatsinställningar som visas nedan.
När du klickar på knappen visas kartfönstret för att ställa in standardplatsen.
 Steg 7: I kartfönstret
Steg 7: I kartfönstret
Klicka på Ange standardplats knappen som visas på bilden.
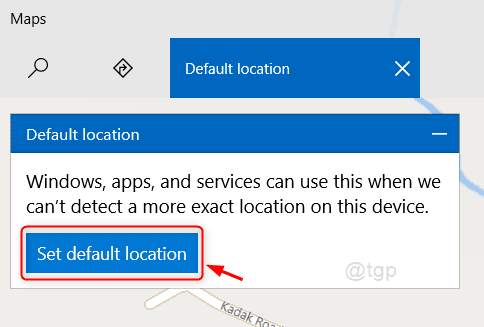
Steg 8: För att välja standardplats
Vänligen ange din plats och klicka på lämplig plats som föreslås i listan enligt nedan.
Detta kommer att ställa in standardplatsen på ditt system.

Steg 9: För att radera platshistoriken på ditt system
Klick Klar knappen som visas nedan.

Detta rensar platshistoriken på ditt system.
Det är allt killar!
Hoppas den här artikeln var informativ och användbar.
Lämna kommentarer nedan om du är osäker.
Tack för att du läste.


