Windows 11, precis som de andra Windows-versionerna, låter dig se listan över tillgängliga WiFi-nätverk om du klickar på WiFi-ikonen. Men om du av någon anledning inte vill se ett specifikt WiFi SSID i din WiFi-nätverkslista kan du enkelt göra det genom att följa några få steg.
Men först och främst, eftersom användargränssnittet har förändrats drastiskt för Windows 11, låt oss se hur du kan se listan över tillgängliga WiFi-nätverk som du kan ansluta till i Windows 11.
Innehållsförteckning
Så här visar du tillgängliga WiFi-nätverk i Windows 11
Steg 1: För att se tillgängliga WiFi-nätverk, klicka på WiFi-ikonen på aktivitetsfältet.

Steg 2: Nu från menyn som expanderar, som visas i skärmdumpen nedan, klicka på höger pil associerad med WiFi-ikonen.

Du kommer nu att kunna se listan över tillgängliga WiFi-nätverk.
Nu, för att dölja eller visa ett WiFi SSID, måste du först öppna kommandotolken i adminläge.
Öppna kommandotolken i administratörsläge
Steg 1: Klicka först på Sök ikonen i aktivitetsfältet.
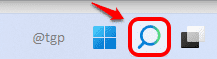
Steg 2: I sökruta, Skriv in kommandotolken. Klicka nu på Kör som administratör alternativ.

När du framgångsrikt har startat kommandotolken i adminläge, följ steget nedan för att dölja ett specifikt WiFi SSID.
Dölj valt WiFi SSID från nätverkslistan
När kommandotolken öppnas i förhöjt läge, skriv in eller kopiera klistra in följande kommando och slå Stiga på nyckel.
netsh wlan add filter behörighet = blockera ssid = <WIFI_NETWORK_NAME> nätverkstyp = infrastruktur
Obs: Byt ut <WIFI_NETWORK_NAME> med namnet på nätverket som du vill dölja.
Till exempel: netsh wlan add filter behörighet = blockera ssid = Oreo nätverkstyp = infrastruktur

Visa tillbaka det dolda WiFi SSID
Nu, om du vill visa WiFi-nätverket som du just gömt, kan du skriv in eller kopiera och klistra in följande kommando i kommandotolken. När du är klar, tryck Stiga på nyckel.
netsh wlan radera filterbehörighet = blockera ssid = <WIFI_NETWORK_NAME> nätverkstyp = infrastruktur
Obs: Byt ut <WIFI_NETWORK_NAME> med namnet på nätverket som du vill visa.
Till exempel: netsh wlan radera filterbehörighet = blockera ssid = Oreo nätverkstyp = infrastruktur

Berätta för oss i kommentarerna om metoden fungerade för dig.


