Förbi TechieWriter
Windows Mail-appen introducerades med Windows 8. Det har utvecklats till en fullfjädrad applikation genom dessa år och Windows 11 har också denna underbara applikation med sig. Det är en fantastisk e-postklient som hjälper dig att logga in på många e-postkonton samtidigt.
Läs också: Hur man ställer in Gmail i e-postappen i Windows 10
Eftersom du kan logga in på flera konton med Mail-appen, är det också mycket troligt att du skulle vilja logga ut från ett eller alla av dem någon gång. De här artiklarna förklarar hur du kan logga ut från Mail-appen genom att följa några enkla steg.
Steg 1: Klicka på i aktivitetsfältet Sök ikon.

Steg 2: Skriv in mail i sökfältet. Klicka på E-postikon från sökresultaten.

Steg 3: I det nedre vänstra hörnet i Mail-appen, klicka på inställningar ikon.
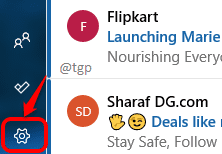
Steg 4: Klicka nu på Hantera konton alternativ.
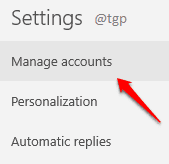
Steg 5: Som nästa, klicka på kontot som du vill ta bort.
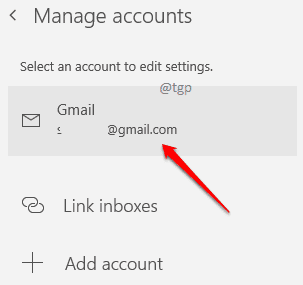
Steg 6: När fönstret för kontoinställningar öppnas, klicka på länken som säger Ta bort det här kontot från den här enheten.
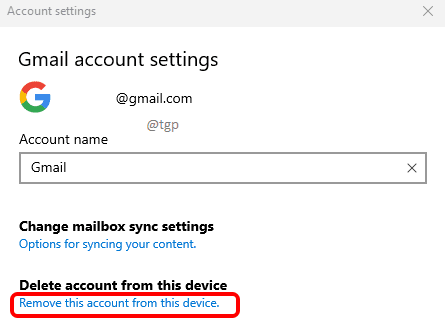
Steg 7: Som nästa, när raderingsbekräftelsen efterfrågas, klicka på Radera knapp.
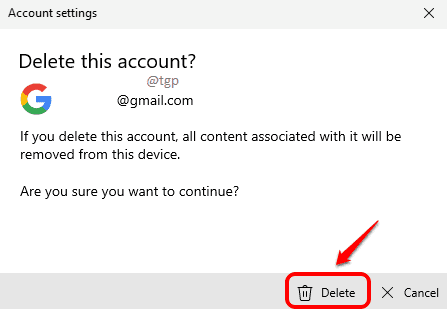
Steg 8: Det är det, ditt konto är nu borttaget från Mail-programmet.
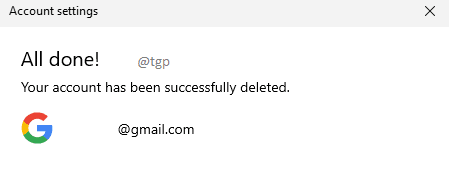
Berätta för oss i kommentarerna om du kunde ta bort ditt e-postkonto genom att följa artikeln.


