Hör du någon störning när du lyssnar på någon inspelning eller konversation? Om ja, är det här bakgrundsbruset som spelas in tillsammans med ljudet. Dessa bakgrundsljud kan vara allt som fläktar, människor som pratar, bilar eller lastbilar som kör förbi, surret från ljudledningar eller andra omgivande ljud. Reparerar dessa bakgrundsljud gör inte ha till vara komplicerad eller tidskrävande, men ganska enkelt. Detta uppnås genom att använda programvaran Audacity med öppen källkod. Denna plattform är enkel att bemästra och de flesta poddsändare tycker att den är rolig och enkel att använda.
I den här artikeln kommer vi att visa dig hur du använder Audacity för att ta bort irriterande oönskade ljud samtidigt som integriteten hos ditt originalljud bibehålls.
Hur man tar bort bakgrundsljud i din inspelning
Steg 1: Öppna Audacity genom att dubbelklicka på genvägsikonen som finns på skärmen.

Om du inte har Audacity-programvaran, klicka på länken nedan för att ladda ner.
Steg 2: Klicka sedan på Fil från menyraden och välj Öppna ( Cltr+O).
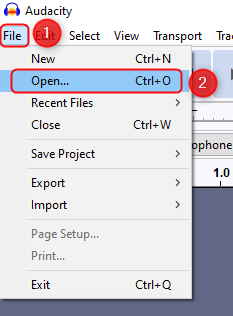
Steg 3: Välj nu ljudfilen som du vill ta bort det oönskade bakgrundsljudet.

OBS: Audacity öppnar bara vissa ljudformat ( WAV, MP3, AIFF ). Se till att du endast har dessa ljudformat.
Steg 4: När ljudfilen har öppnats klickar du på Spela knappen för att höra och observera var bruset finns.

Steg 5: Klicka nu på Effekt > Brusreducering.

Steg 6: När Brusreducerande fönster öppnas, klicka på Bullerprofil som visas nedan för att Audacity ska veta vad som ska filtreras bort.

Steg 7: Nu igen dubbelklicka för att välja hela ljudspåret. Gå sedan till Effekt > Brusreducering.

Steg 8: När Brusreducerande fönster öppnas, klicka på Bullerprofil och ändra inställningarna enligt nedan.
Nu kan du använda dina anpassade brusreduceringsvärden för att minska brus.
Ett exempel på specifika brusreduceringsvärden ges nedan.
Brusreducering (dB): 24 dB
Känslighet: 6
Frekvensutjämning: 0

Steg 9: Klicka på Förhandsvisning för att kontrollera om bruset är borttaget eller inte och klicka OK.

Steg 10: Slutligen kan du se att ljudklippet är fritt från brus och du kan njuta av att lyssna utan problem.
Det är allt.
Hoppas den här artikeln är till hjälp. Kommentera gärna om du är osäker.
Tack för att du läser.

