När man försöker kopiera och klistra in innehållet från webben till en Word-fil eller när man försöker MailMerge, dyker säkerhetsmeddelandet upp i vissa versioner av MS Office. I den här artikeln har vi sammanställt några korrigeringar som kan hjälpa dig att bli av med varningsmeddelandet.
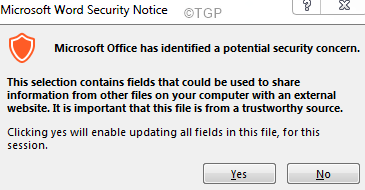
Innehållsförteckning
Fix 1: Klistra in innehållet genom att ändra formatet
Steg 1: Kopiera innehållet från webben och öppna MS Word
Steg 3: Gå till Hem flik
Steg 4: Klicka på Klistra
Steg 5: Under Klistra in alternativ, Välja att Behåll endast text
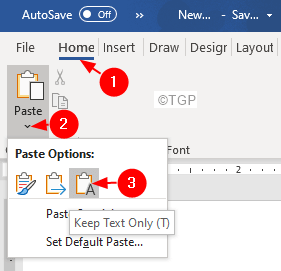
Kolla om detta hjälper.
Fix 2: Ändra alternativet Sekretess
Steg 1: Öppna MS Office.
Steg 2: Klicka på Fil menyalternativ.
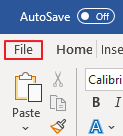
Steg 2: Välj i fönstret som öppnas alternativ.

Steg 3: I Ordalternativ fönster, välj från menyn till vänster Trust Center.
Steg 4: Välj Trust Center-inställningar från höger sida som visas nedan

Steg 5: Klicka på Sekretessalternativ från vänster sida.
Steg 6: Avmarkera Kontrollera Microsoft Office-dokument som är från eller länkar till misstänkta webbplatser alternativ
Steg 8: Klicka OK
Fix 3: Inaktivera säkerhetsvarningen med Registereditorn
Steg 1: Öppna dialogrutan Kör med hjälp av tangenterna Windows+R
Steg 2: Skriv regedit och slå Stiga på

Steg 3: Klicka på i UAC-fönstret som öppnas och ber om behörigheter Ja
NOTERA:
Det rekommenderas att ta säkerhetskopian av registret innan du fortsätter. I Registereditorn–> Gå till Arkiv -> Exportera -> Spara din säkerhetskopia.
Steg 4: I fönstret Registereditorn, i sökfältet högst upp, kopiera och klistra in följande plats
HKEY_CURRENT_USER\SOFTWARE\Microsoft\Office.0\Common\Security
Steg 5: Om du inte kan hitta en säkerhetsmapp skapad, skapa en. Högerklicka helt enkelt på Allmänning mapp.
Steg 6: Välj Ny > Nyckel
Steg 7: Namnge den nyskapade nyckeln som Säkerhet.
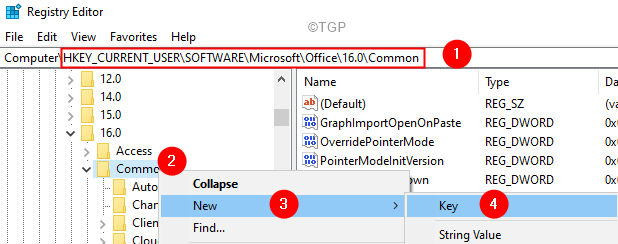
Steg 8: Inom säkerhetsnyckeln (mappen), på höger sida, högerklicka på det tomma området, välj Nytt > DWORD (32-bitars) värde

Steg 9: Skapa den nyskapade nyckeln som Inaktivera HyperlinkWarning

Steg 10: Dubbelklicka på Inaktivera HyperlinkWarning för att ändra dess värde.

Steg 11: Starta om ditt system.
Fix 4: Uppdatera MS Office
Steg 1: Öppna valfri MS Office-applikation.
Steg 2: Klicka på Fil från de översta menyalternativen
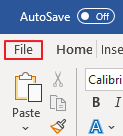
Steg 3: I fönstret som visas väljer du Kontor Konto från vänster sida.
Steg 4: Klicka på Uppdateringsalternativ.
Steg 5: Välj Uppdatera nu från rullgardinsmenyn.
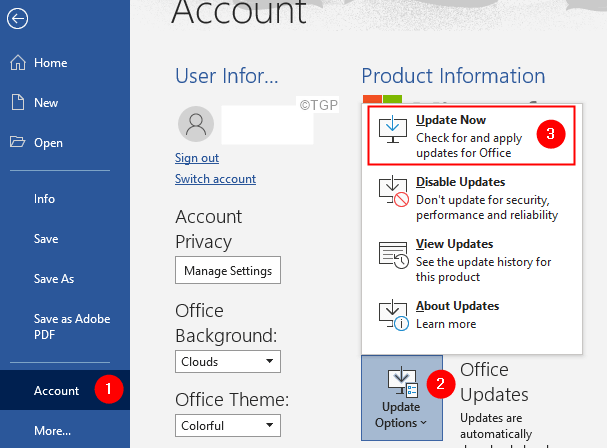
Steg 6: Luta dig tillbaka och vänta tills uppdateringarna är installerade i systemet.
Fix 5: Återställ MS Office-installationen
Steg 1: Stäng alla MS Office-program.
Steg 2: Öppna dialogrutan Kör med Win+R
Steg 3: Skriv cmd och håll ner tangenterna Ctrl+Skift+Enter. Detta öppnar kommandotolken med administratörsrättigheter.
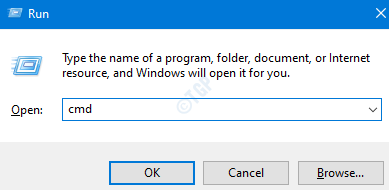
Steg 4: Om du ser ett UAC-fönster, klicka på Ja.
Steg 5: I kommandotolksfönstret som öppnas, kopiera och klistra in kommandot nedan och tryck på Enter.
"C:\Program Files\Common Files\microsoft shared\ClickToRun\OfficeC2RClient.exe" /update user forceappshutdown=true updatetoversion=16.0.14026.20308
Steg 6: När du väl har utfört kommandot, kontrollera om du fortfarande ser popup-fönstret Säkerhetsmeddelande.
Steg 7: Öppna Office-kontofönstret. (Se steg 1-3 från Fix 3)
Steg 8: Klicka på Uppdateringsalternativ.
Steg 9: Välj Inaktivera uppdateringar.
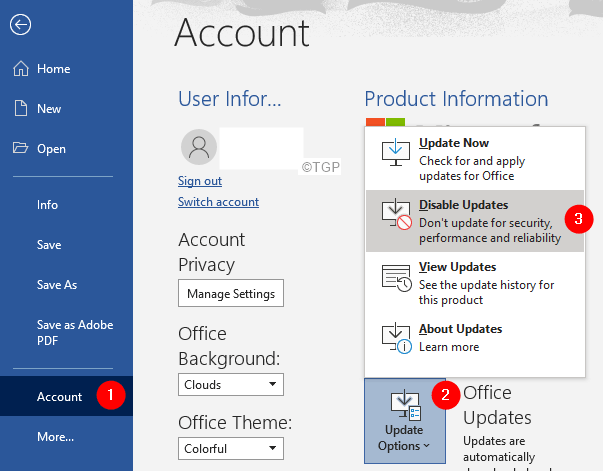
Det är allt
Vi hoppas att den här artikeln har varit informativ. Tack för att du läser.
Kommentera gärna och låt oss veta korrigeringen som hjälpte.


