När du installerar speltjänsterna för din Xbox-enhet kan du få det här felmeddelandet - 'Något oväntat hände. Felkod – 0x80073D26‘. Huvudorsaken bakom det här problemet är motstridiga appar från tredje part. Men ibland kan korruptionen i registernycklarna orsaka detta problem i första hand. Följ bara dessa instruktioner för att lösa det här specifika problemet på din dator.
Innehållsförteckning
Fix 1 – Ändra registerredigeraren
Du måste ändra registret som är kopplat till registret.
1. Klicka först på Windowsikon och skriv "regedit" i sökrutan.
2. Sedan, från sökresultaten, tryck på "Registerredigerare" för att komma åt den.

Varning – Registereditorn är den mest känsliga delen av ditt system. Innan du ändrar/tar bort en nyckel från registret rekommenderar vi att du gör en säkerhetskopia av registret på din dator.
Efter att ha öppnat Registereditorn, klicka på "Fil“. Klicka sedan på "Exportera” för att göra en ny säkerhetskopia på din dator.

3. På vänster sida, gå till det här avsnittet ~ Dator\HKEY_LOCAL_MACHINE\SYSTEM\CurrentControlSet\Services
4. Nu, i samma högra fönster, scrolla ner och du hittar "Speltjänster” nyckel.
5. Högerklicka sedan på nyckeln och tryck på "Radera“.

6. Du kommer att bli tillfrågad om din bekräftelse en gång till. Klicka på "Ja” för att fortsätta vidare.
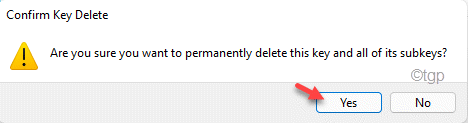
7. Efter det, på samma sätt, högerklicka på "GamingServicesNet" och tryck på "Radera“.

8. Återigen, klicka på "Ja” för att bekräfta din åtgärd.
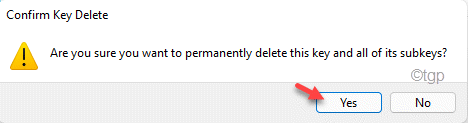
Stäng sedan registerredigeraren och omstart din dator en gång. Följ dessa steg efteråt.
9. Öppna Microsoft Store från Start-menyn.
10. Sedan, på vänster sida, klicka på "Bibliotek“.
11. På höger sida, tryck på "Få uppdateringar” för att hitta uppdateringarna för din enhet.

Nu kommer Windows att börja installera den väntande speltjänstuppdateringen tillsammans med andra uppdateringar på din dator.
Om det inte fungerar kan du uppdatera speltjänsten manuellt.
1. På bibliotekssidan i Inställningar, tryck på rullgardinsmenyn och välj "Sortera efter namn“.
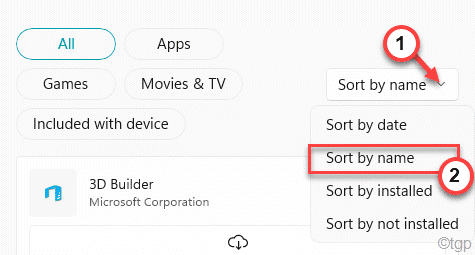
2. Nu kan du enkelt hitta "Speltjänster“.
3. Klicka sedan på nedladdningsikonen för att ladda ner den specifika tjänsten på ditt system.

Detta kommer att börja ladda ner uppdateringen.
Detta borde ha löst ditt problem.
Fix 2 – Återställ Microsoft Store
Du kan prova att återställa butiken en gång och sedan försöka uppdatera/installera speltjänsterna ytterligare.
1. Tryck först på Windows-nyckel och skriv "wsreset“.
2. Tryck sedan på "wsreset” i sökresultatet för att köra den.

Detta kommer att återställa Windows Store.
Fix 3 – Kör PowerShell-kommandot
Du kan köra två PowerShell-kommandon för att avinstallera och ytterligare installera om speltjänsterna.
1. Tryck först på Windows key och skriv "powershell" i sökrutan.
2. Högerklicka sedan på "Windows PowerShell" och tryck på "Kör som administratör“.
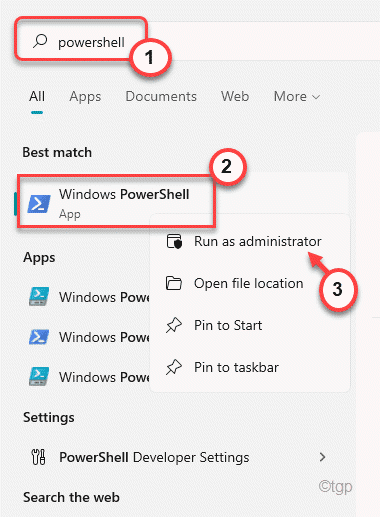
3. När PowerShell-terminalen öppnas, kopiera klistra in detta kommando och tryck Stiga på.
get-appxpackage Microsoft. Speltjänster | remove-AppxPackage -allusers

Detta kommer att ta bort speltjänsterna från butiken.
4. Nu kan du installera speltjänsterna igen. För att göra det, kör detta kommando med terminalen.
starta ms-windows-store://pdp/?productid=9MWPM2CQNLHN

Efter att ha kört det andra kommandot, stäng PowerShell-terminalen och starta om din dator.
På så sätt kommer problemet att åtgärdas.
Fix 4 – Återställ speltjänsterna
Om inget fungerar för dig finns det en lite avancerad lösning som du provar.
Steg 1
1. Tryck först på Windows-tangent+I nycklar tillsammans.
2. I Inställningar, tryck på "Appar” i den vänstra rutan.
3. Klicka sedan på " i den högra rutanAppar och funktioner“.

4. Scrolla nu ner för att hitta "Speltjänster" app.
5. Klicka sedan på tre-görat-menyn och tryck på "Avancerade alternativ“.
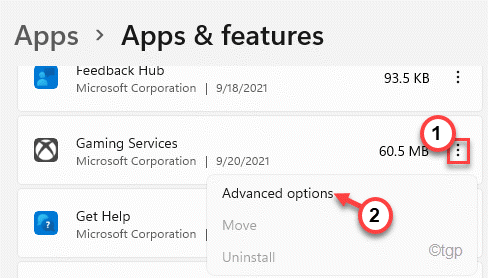
6. Klicka nu på "Återställa" alternativet och tryck sedan på "Återställa” för att äntligen återställa speltjänsterna.
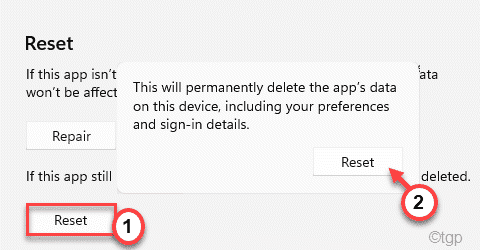
Efter att ha återställt speltjänsten kan du stänga fönstret Inställningar.
Steg 2
Nu måste du ta bort Gaming Services-filerna från din WindowsApps-mapp. Men först måste du ta äganderätten till den mappen.
1. Öppna Filutforskaren.
2.
Gå sedan till den här platsen -
C:/Program Files
3. Högerklicka sedan på "WindowsApps"-mappen och klicka på "Egenskaper" för att justera det.
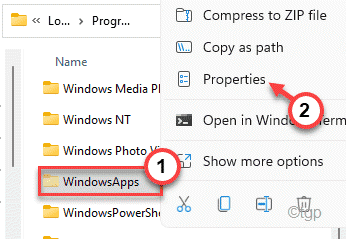
[
NOTERA –
Om du inte kan se mappen "WindowsApps" kan den vara dold.
a. I Filutforskaren klickar du på menyn med tre punkter och trycker på "alternativ“.
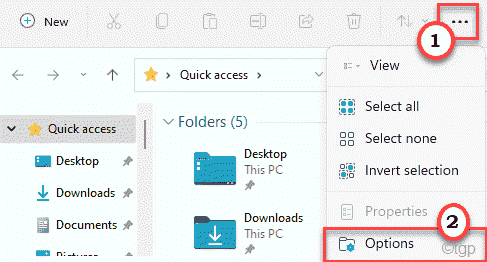
b. Klicka sedan på "Se"-fliken.
c. Ytterligare, kontrollera den "Visa dolda filer, mappar och enheter“.
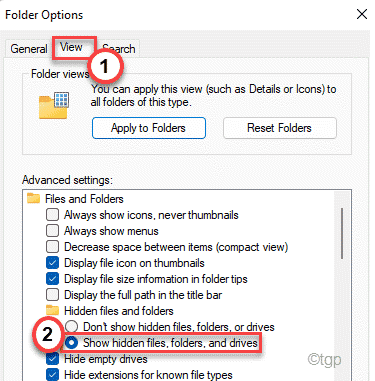
d. Klicka slutligen på "Tillämpa" och "OK” för att spara dessa ändringar.

Nu kommer du att se mappen "WindowsApps".
]
4. Efter det, gå till "säkerhet" sektion.
5. Klicka vidare på "Avancerad” för att gå till sidan för avancerade inställningar.

6. Vanligtvis ägs den här mappen av andra användare.
7. Så, för att ändra äganderätten, klicka på "Förändra“.
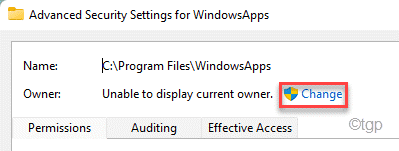
8. Klicka vidare på "Avancerad“.

9. Du måste trycka på "Hitta nu“.
10. Här kommer du att se en lista över användare och grupper. Välj "Användare” konto från listan.
11. Klicka på "OK‘.
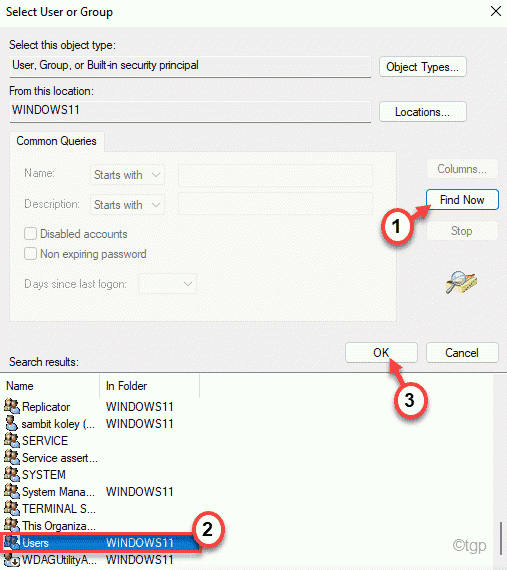
12. Klicka slutligen på "OK” för att ändra ägandet.
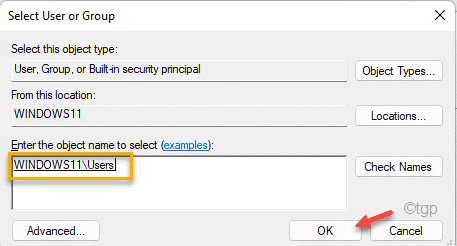
13. Nu, kontrollera lådan bredvid"Byt ut ägare på underbehållare och föremål“. Klicka på "Tillämpa” för att spara ändringarna fram till denna punkt.

14. Nu måste du ge full kontroll över mappen till ditt konto.
15. Klicka bara på "Lägg till“.
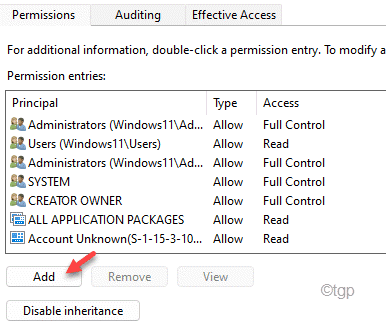
16. Efter det klickar du på "Välj en rektor‘.
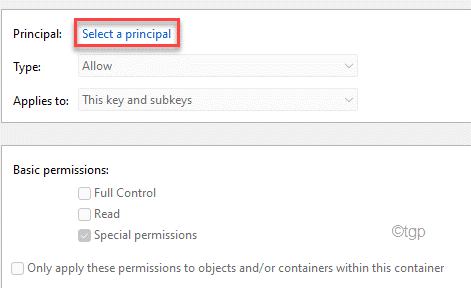
17. Återigen, klicka på "Avancerad‘.

18. Återigen, klicka på "Hitta nu“.
19. Välj den "Användare” från listan.
20. Spara ändringen genom att klicka på "OK“.
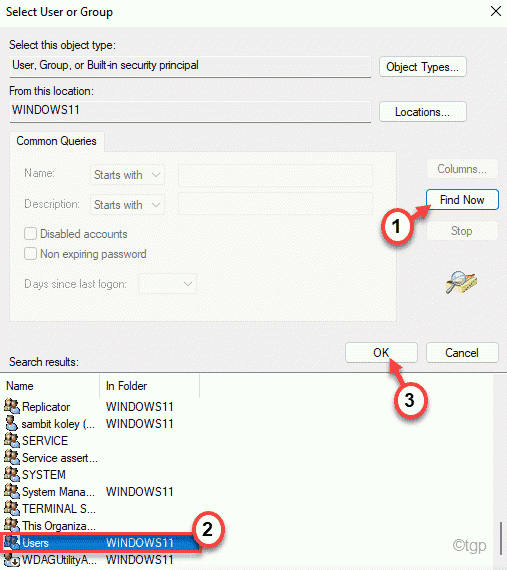
21. Klicka slutligen på "OK" för att spara den.
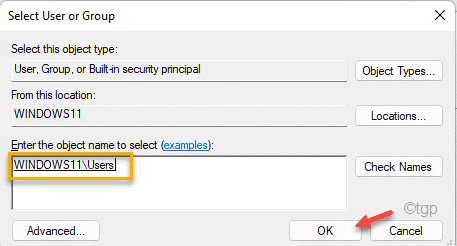
22. Nästa, kontrollera rutan bredvid "Full kontroll” för att få full kontroll över mappen.
23. Klicka sedan på "OK" för att spara den.

24. Klicka slutligen på "Tillämpa" och sedan på "OK“.
25. När du kommer tillbaka till de avancerade säkerhetsinställningarna klickar du på "Tillämpa" och "OK” för att slutföra processen.

26. Nu, dubbelklicka på "WindowsApps"-mappen för att komma åt den.
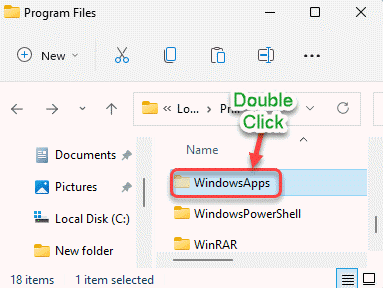
27. Här, lokalisera alla mappar som startar med "Microsoft. Speltjänster” identifierare.
28. Välj dem och tryck på "Radera”-ikonen på menyraden.
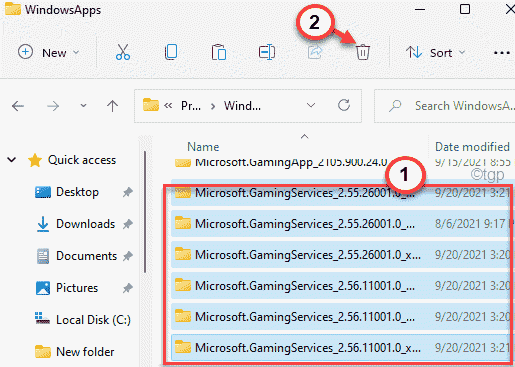
Stäng nu File Explorer-fönstret.
Steg 3 -
Nu måste du ta bort några registernycklar, om de inte har raderats automatiskt ännu.
1. tryck på Windows-tangent+R nycklar tillsammans.
2. Skriv sedan "regedit” och slå Stiga på.

3. Nu, klistra denna plats i adressfältet och tryck Stiga på.
HKEY_USERS\.DEFAULT\Software\Classes\Local Settings\MrtCache\C:%5CProgram Files%5CWindowsApps%5CMicrosoft. GamingServices_2.45.11001.0_x64__8wekyb3d8bbwe%5Cresources.pri
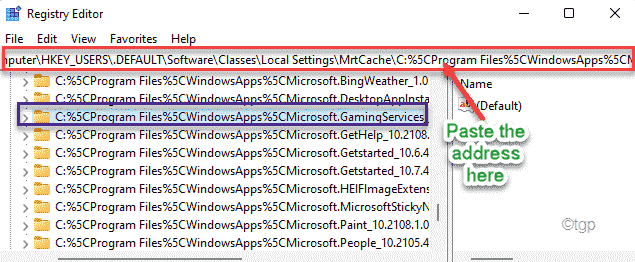
Du kommer att navigeras till nyckelplatsen och nyckeln du måste ta bort kommer att markeras i den högra rutan.
4. På höger sida, högerklicka på den markerade tangenten och tryck på "Radera“.
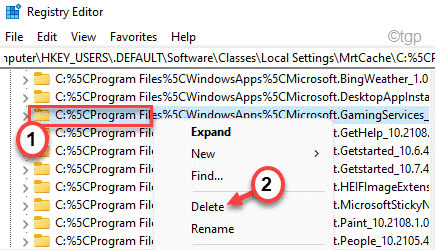
5. Bekräfta din åtgärd med ett tryck på "Ja“.
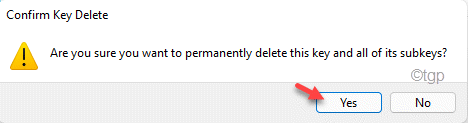
6. Följ nu samma instruktioner och ta bort dessa nycklar från registret -
HKEY_USERS\.DEFAULT\Software\Classes\Local Settings\MrtCache\C:%5CProgram Files%5CWindowsApps%5CMicrosoft. Gamingservices_2.45.11001.0_x64__8wekyb3d8bbwe%5Cresources.prid6937194966bce HKEY_LOCAL_MACHINE\SYSTEM\CurrentControlSet\Services\GamingServices HKEY_LOCAL_MACHINE\SYSTEM\CurrentControlSet\Services\GamingServicesNet
Stäng Registereditorn.
Sedan, starta om datorn.
Steg 4
Efter alla dessa steg är allt du behöver göra att installera om speltjänsterna igen.
1. Öppna ett webbläsarfönster och gå till detta Speltjänster i butik.
2. Tryck nu på "Skaffa sig" och klicka på "Öppen” för att öppna länken i butiken.
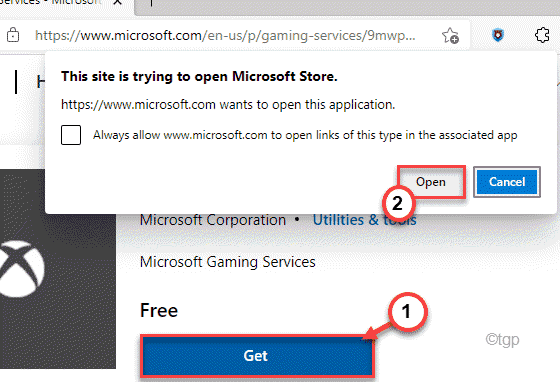
3. Nu kan du enkelt installera speltjänsterna igen.
Detta kommer att lösa problemet. Ditt problem kommer att lösas.
