Du tittar på något på din bärbara dator under arbetstid och plötsligt får du ett samtal från din chef. Att definitivt klicka på högtalarknappen och stänga av systemets volym är inte en rolig sak att göra eftersom du är nervös och det måste göras supersnabbt. Men vad händer om du kan dubbelklicka på en ikon för att stänga av eller stänga av ljudet på systemvolymen? Eller ännu bättre, tryck på några tangenter på ditt tangentbord? Tja, det är mycket möjligt med ett enkelt verktyg som heter NirCmd. Läs vidare för att lära dig hur!
Hur man skapar en genväg för att snabbt stänga av/slå på systemvolym
Steg 1: Först av allt, låt oss ladda ner de NirCmd verktyg från dess officiella webbplats. Klicka här för att komma direkt till nedladdningssidan.
Du kan scrolla ner och klicka på Ladda ner NirCmd länk baserat på om ditt system är 64-bitars eller 32-bitars.
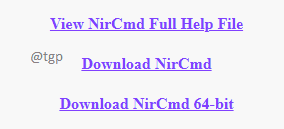
Steg 2: När installationsfilen har laddats ner, extrahera den. Du kan göra det genom att högerklicka på den nedladdade zip-filen och sedan genom att klicka på Extrahera alla alternativ.
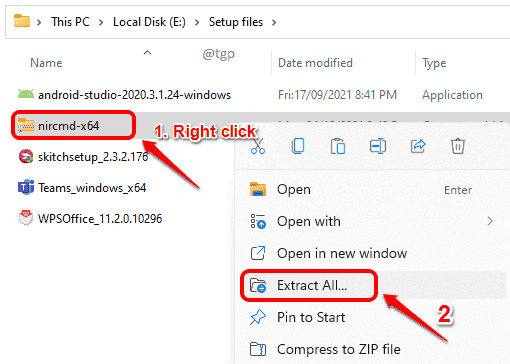
Steg 3: Nu dubbelklicka till gå in i de extraherad mapp.
- Högerklicka på filen som heter nircmd. Fil Typ skulle vara Ansökan.
- Klicka sedan på Kopiera som sökväg alternativ.
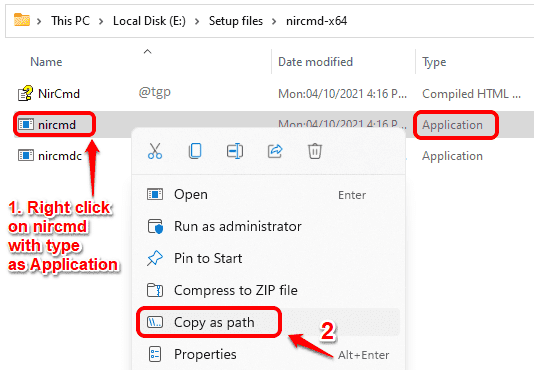
Steg 4: Gå nu till Desktop och Högerklicka på en tömma Plats.
Klicka på Ny och klicka sedan på Genväg.
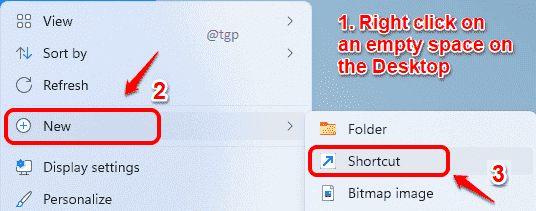
Steg 5: Klicka nu på textrutan som säger Ange platsen för objektet. Tryck CTRL + V för att klistra in sökvägen som du kopierade in Steg 3. tryck på Plats bar en gång och skriv mutesys volym. På nytt Tryck de Plats stapel och typ 2. Träffa Stiga på nyckel när den är klar.
T.ex., "\nircmd.exe” mutesysvolym 2
Notera: mutesysvolume och 2 är argument som skickas till verktyget nircmd. Att ange 2 är att växla mellan tysta och avaktivera alternativ. Om du vill att din genvägsknapp endast ska utföra mute-operation, kan du istället för 2 ge 1 efter mutesysvolume.
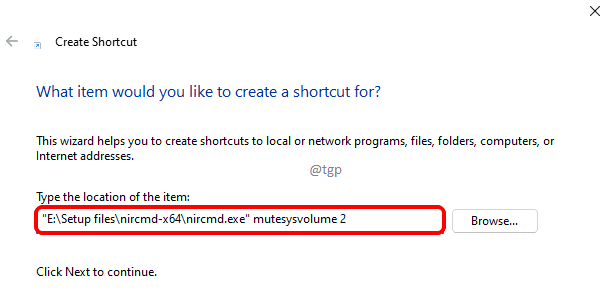
Steg 6: Ge din genväg a namn i detta steg. Jag har döpt den till Mute.
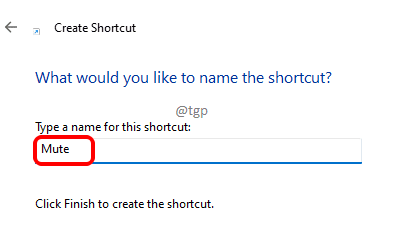
Steg 7: Det är allt. Din helt nya genväg skapas på ditt skrivbord. Dubbelklicka på den till stum ditt system.
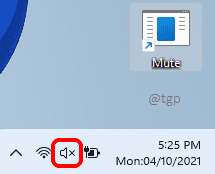
Steg 8: Om du vill slå på ljudet, helt enkelt dubbelklick på nytt.
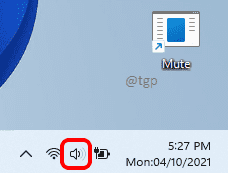
Hur man skapar en snabbtangent för att snabbt stänga av/slå på systemvolymen
Snabbtangenter är mycket användbara om du vill öppna menyer eller program med enbart tangentbordet.
Skapa först en genväg genom att följa steg 1 till 6 i avsnittet ovan. Efter det, gör följande för att skapa en snabbtangent för din nya genväg.
Steg 1:Högerklicka på din genvägsikon och klicka sedan på Egenskaper.
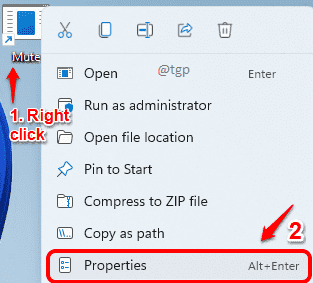
Steg 2: Som nästa, se till att du är på Genväg flik. Sedan klick i textfältet som är kopplat till Snabbtangent alternativet för att välja det.
Till sist, tryck på tangentkombinationen som du vill använda för din genväg. För t.ex. CTRL + ALT + N i skärmdumpen nedan.
När du är klar, tryck Tillämpa och Ok knappar.
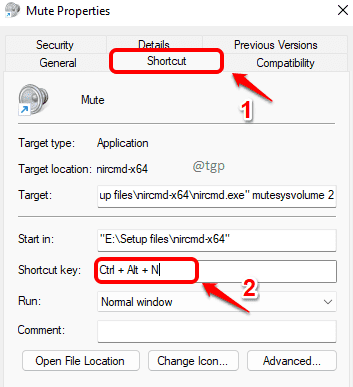
Du kan nu trycka på snabbtangentkombinationen för att stänga av eller stänga av ljudet på din systemvolym istället för att dubbelklicka.


