Snipping Tool har funnits i Windows sedan Windows Vista. Även i Windows 11 hittar du klippverktyget! Även efter introduktionen av Snip & Sketch, ett mer lämpligt verktyg, finns Snipping Tool fortfarande där. I den här artikeln kommer vi att diskutera tre olika sätt att bli av med klippverktygen i Windows 11/10.
Så här inaktiverar du klippverktyget i Windows 11/10
Det finns två olika sätt du kan inaktivera Snipping Tool i Windows 11/10.
Sätt 1 – Använda den lokala grupppolicyn
1. Tryck först på Windows-tangent+R nycklar tillsammans.
2. Skriv sedan "gpedit.msc" och klicka på "OK“.

3. När den lokala gruppolicyredigeraren öppnas, gå den här vägen ~
Datorkonfiguration > Administrativa mallar > Windows-komponenter > Tablet PC > Tillbehör
4. På höger sida hittar du "Tillåt inte Snipping Tool att köra“.
5. Bara, dubbelklicka på den policyn för att ändra den.

6. Ställ nu in policyn på "Aktiverad“.
7. Tryck sedan på "Tillämpa" och "OK” för att aktivera policyn på din dator.
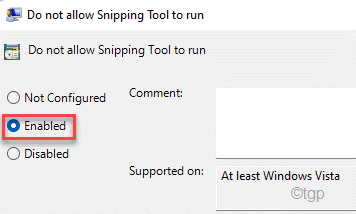
Stäng slutligen den lokala grupprincipredigeraren. Sedan,
omstart din dator en gång för att helt blockera Snipping Tool på ditt system.Sätt 2 – Använda Registereditorn
Du kan använda Registereditorn för att blockera Snipping Tool.
1. Tryck först på Windows-tangent+R nycklar tillsammans.
2. Skriv sedan "regedit” för att öppna registerredigeraren.

NOTERA –
I de kommande stegen kommer du att redigera ett visst värde i registret. I vissa fall kan detta leda till ytterligare problem i systemet. Så vi föreslår att du skapar en säkerhetskopia av registernycklarna om du inte har en ännu.
a. När du har öppnat Registereditorn måste du klicka på "Fil" och klicka sedan på "Exportera“.
b. Spara säkerhetskopian på en säker plats.
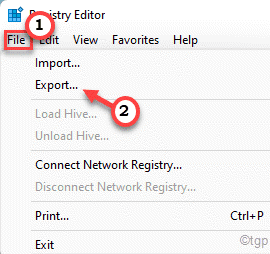
3. När Registry Edit0r öppnas, gå till den här rubrikfilen ~
HKEY_LOCAL_MACHINE\SOFTWARE\Policies\Microsoft
4. Nu, på vänster sida, leta efter en undernyckel som heter "Surfplatta" under "Microsoft".
5. Om du inte kan hitta den, högerklicka på "Microsoft" och klicka sedan på "Nytt>" och tryck sedan på "Nyckel“.
6. Namnge denna nya nyckel som "Surfplatta“.

7. Nu, på höger sida, försök att hitta "Inaktivera SnippingTool” värde.
8. Om du inte kan hitta den, högerklicka på den högra rutan och klicka på "Nytt>" och sedan på "DWORD (32-bitars) värde“.

9. Ange namnet på detta värde som "Inaktivera SnippingTool“.
10. Sedan, dubbelklicka på den för att ändra den ytterligare.
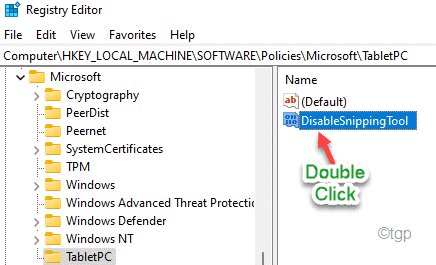
11. Ställ in värdet på denna nyckel som "1“.
12. Tryck sedan på Stiga på för att spara ändringen av värdet.
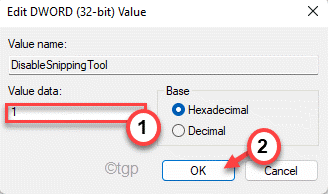
Stäng sedan registerredigeraren och omstart din dator. Efter att ha startat om systemet kan du inte längre använda Snipping Tool.
Sätt 3 – Använda tjänsterna
Det finns ett annat snyggt knep som du kan använda för att lösa ditt problem.
1. Tryck först på Windows-tangent+R nycklar tillsammans.
2. Här, skriv "tjänster.msc” och slå Stiga på.

3. När fönstret Tjänster öppnas, scrolla nedåt för att hitta "Snipping tool.exe“.
4. Ytterligare, dubbelklicka på tjänsten för att komma åt den.
5. Klicka sedan på "Starttyp:" och välj "Inaktiverad” från rullgardinsmenyn.
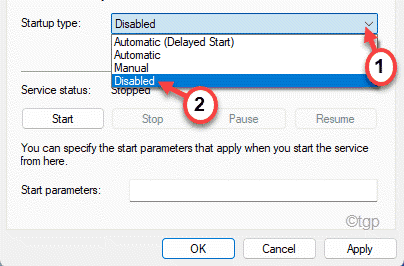
6. Klicka slutligen på "Tillämpa" och "OK” för att spara ändringarna.

När du är klar stänger du tjänsterna. Starta om maskinen och kolla vidare.
Sätt 4 – Avinstallera Snipping Tool
Du kan avinstallera Snipping-verktyget från din dator om du inte vill ha det.
1. Tryck först på Windows-tangenten och skriv "Klippning" i sökrutan.
2. Högerklicka sedan på "Skärmklippverktyget" och klicka på "Avinstallera“.
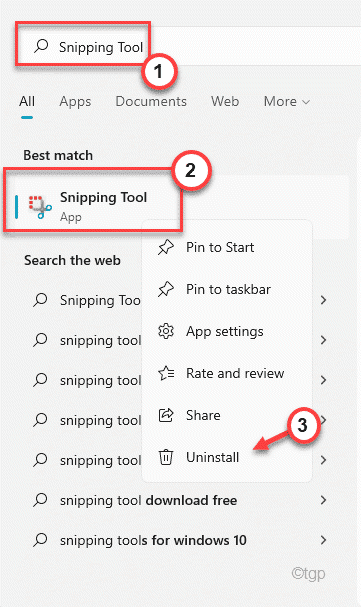
3. Du kommer att se en ytterligare uppmaning för att bekräfta avinstallationen.
4. Klicka sedan på "Avinstallera” för att avinstallera appen från din dator.
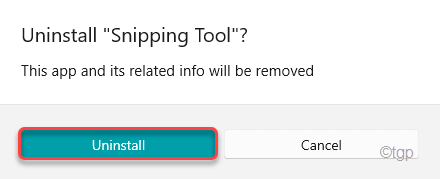
Det är allt! På så sätt kan du bli av med klippverktyget på din maskin.


