- När du försöker komma åt särskilda mappar eller appar, Åtkomst nekad meddelande kan visas, vilket stör ditt arbete.
- Det första du bör göra är att ändra katalogens ägare.
- Ditt antivirusprogram kan vara källan till det här problemet, så se till att du kollar upp det.

XINSTALLERA GENOM ATT KLICKA PÅ LADDA FILEN
Denna programvara kommer att reparera vanliga datorfel, skydda dig från filförlust, skadlig programvara, maskinvarufel och optimera din dator för maximal prestanda. Fixa PC-problem och ta bort virus nu i tre enkla steg:
- Ladda ner Restoro PC Repair Tool som kommer med patenterad teknologi (patent tillgängligt här).
- Klick Starta skanning för att hitta Windows-problem som kan orsaka PC-problem.
- Klick Reparera allt för att åtgärda problem som påverkar din dators säkerhet och prestanda
- Restoro har laddats ner av 0 läsare denna månad.
De Åtkomst nekad felet hindrar dig från att avinstallera eller komma åt vissa kataloger på din dator, men i de flesta fall kan du kringgå detta fel genom att helt enkelt byta till administratörskontot på datorn.
Anledningen till detta kan vara att du inte har rätt behörigheter eller att det finns en tvist mellan olika filer på din dators hårddisk.
Om du vill lösa dessa problem, samt ge dig själv fullständiga filbehörigheter, ta en titt på stegen som beskrivs nedan.
Varför får jag Tillträde beviljas ej fel i Windows 11?
Människor har uttryckt missnöje och frågat sig varför åtkomst till mappar på deras persondatorer har förbjudits. Är Windows i felsökningsläge eller har det blivit skadat? 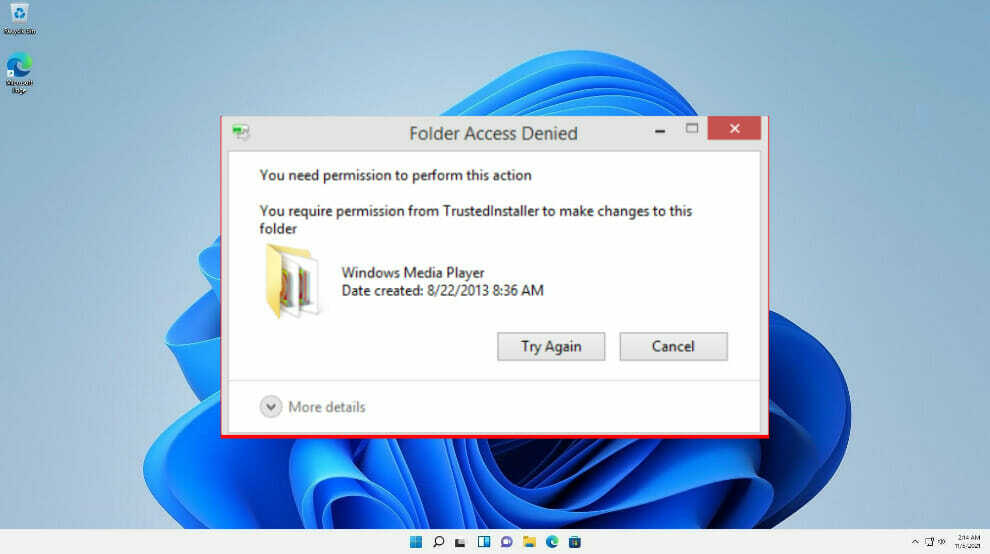
Tillträde beviljas ej kan orsakas av en mängd andra problem, som att en fil eller mapp flyttas, kopieras, skadas eller tas bort.
Den vanligaste förklaringen till detta är att du inte har behörighet att se filerna eftersom du inte har gett godkännande i dina datorinställningar. Det är möjligt att ditt användarnamn inte har bevarats som administratör.
Ibland finns det också ägarfrågor som leder till liknande Tillträde nekad fel eller din fil kan vara krypterad, vilket leder till detta fel.
Det är möjligt att åtkomst har förbjudits på grund av antivirusprogram från tredje part. Vissa program kan missta en äkta installationsguide för att vara något annat, vilket annars är falsk positiv upptäckt.
De bästa metoderna och verktygen för att göra det möjligt för dig att komma åt filerna utforskas mer i detalj i det kommande avsnittet.
Hur fixar jag Tillträde beviljas ej fel i Windows 11?
1. Använd datorhantering
- Högerklicka på Start knappen och välj Datorhantering.
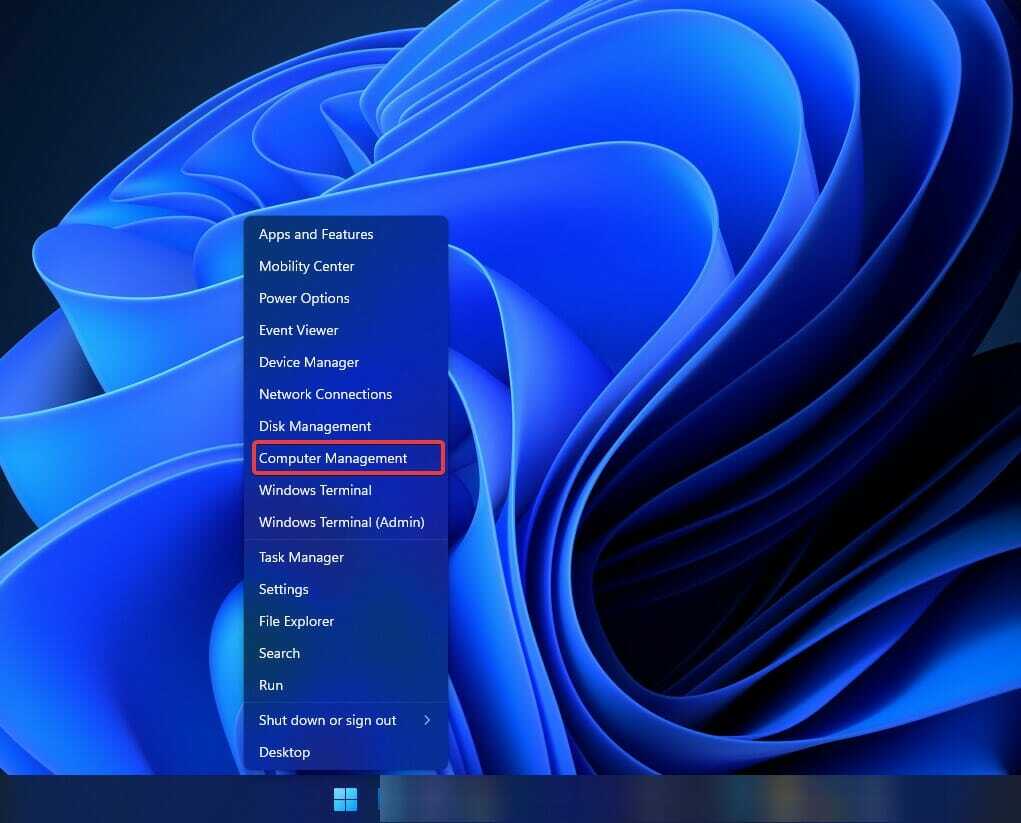
- Bygga ut Lokala användare och grupper, öppna sedan Användare mapp.
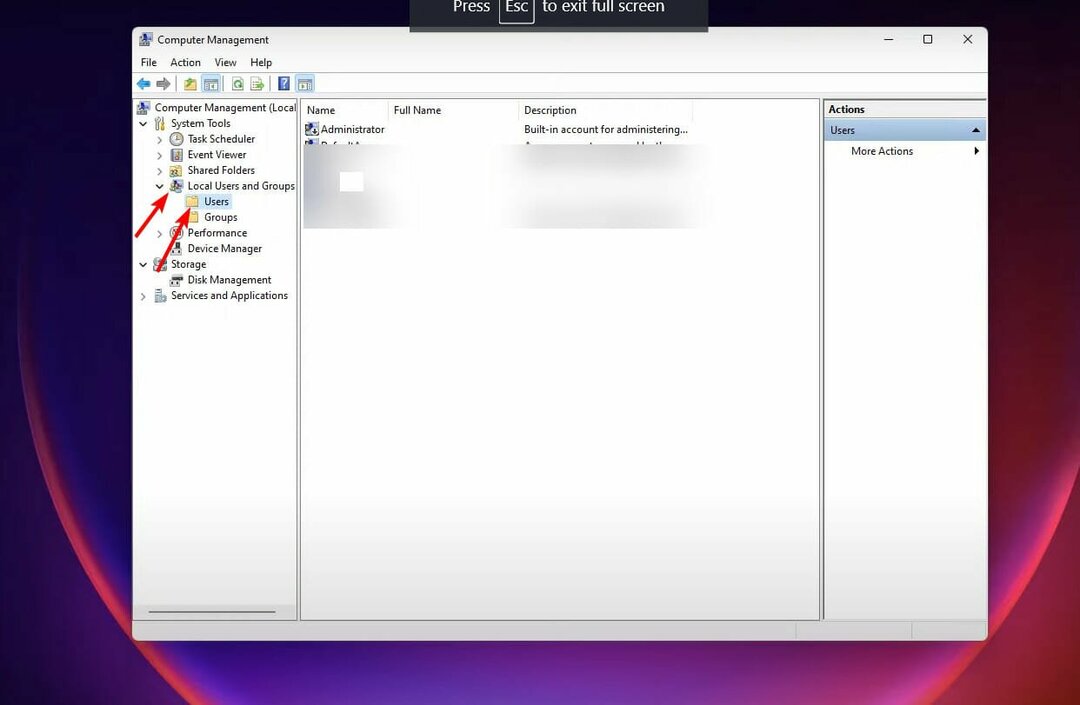
- Högerklicka på Administratör, tryck sedan på Egenskaper.
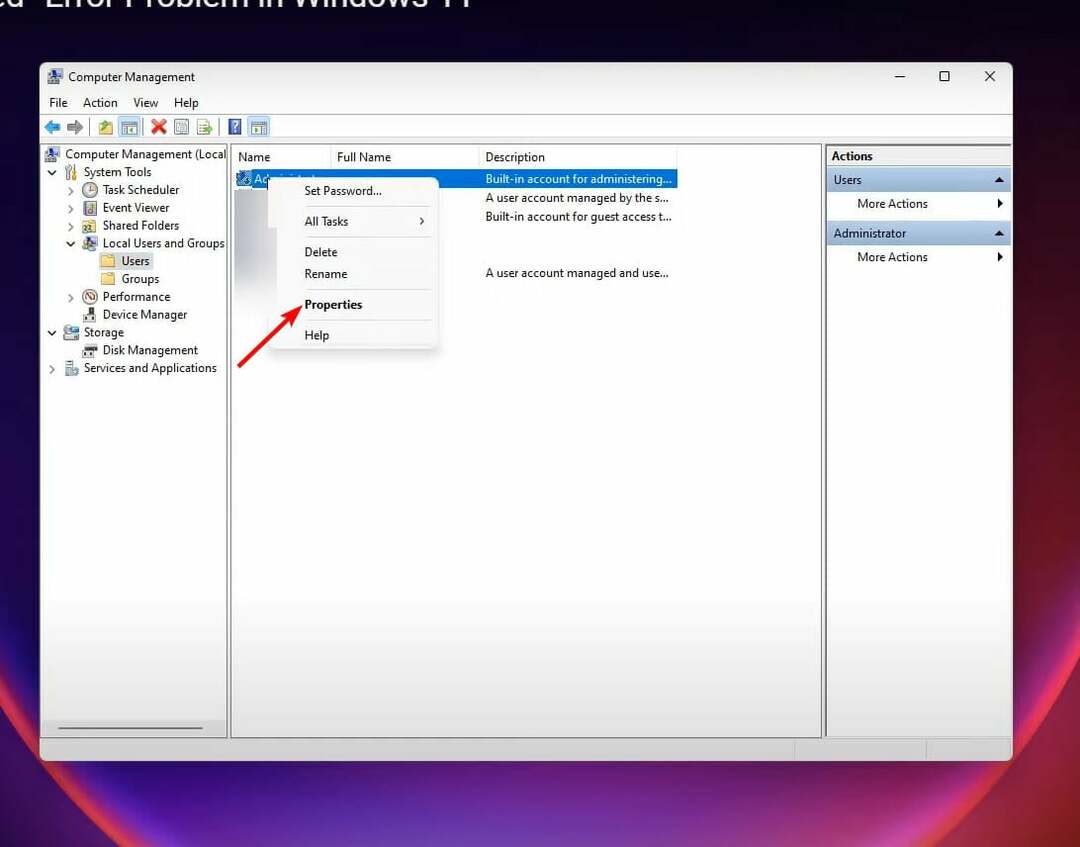
- Avmarkera rutan bredvid Kontot är avaktiverat och tryck på Tillämpa och den OKknappen på undersidan.
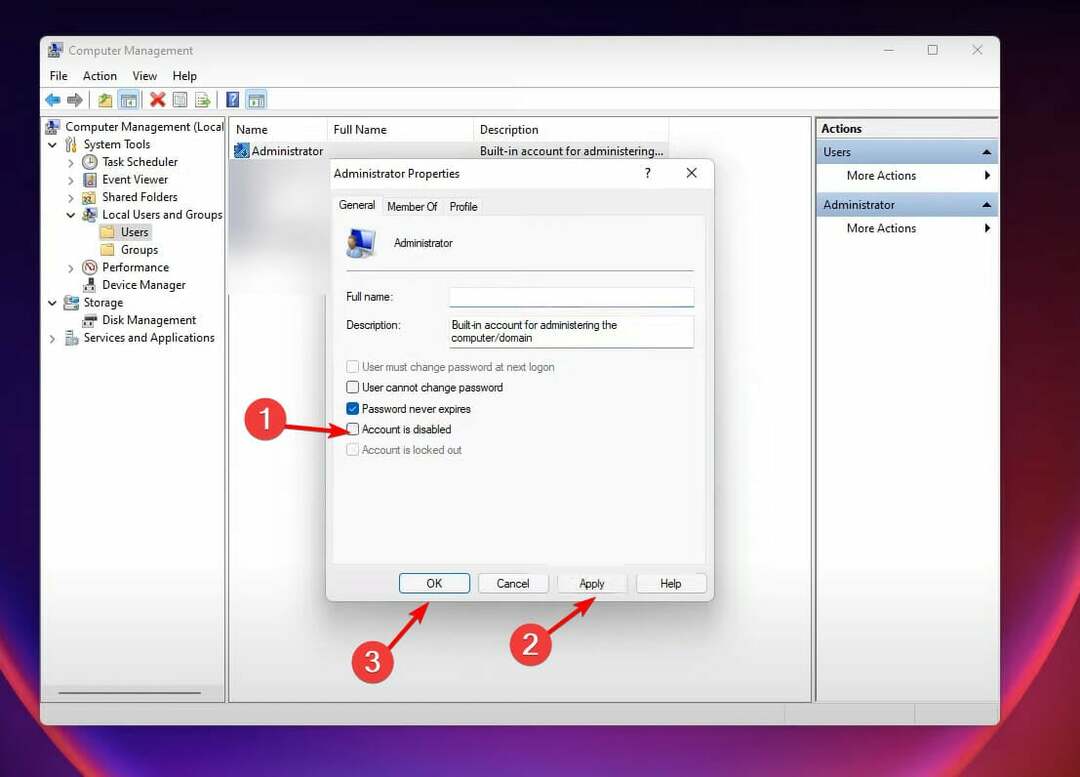
- Klicka på Grupper mapp på vänster sida, högerklicka på Administratör, tryck sedan på Egenskaper.
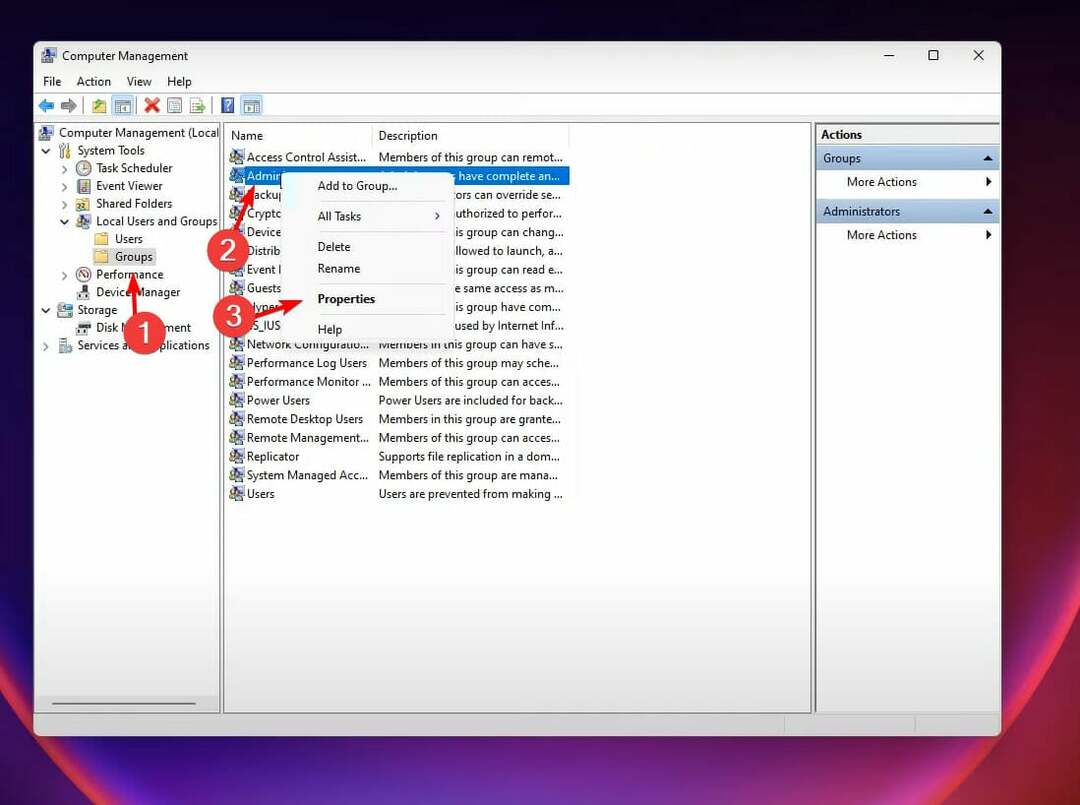
- Klicka på Lägg till knapp.

- Ange ordet testa i det öppnade fönstret, klicka på Kontrollera namn, tryck sedan på Tillämpa och den OK knappen i det aktuella fönstret såväl som i Egenskaper fönster.

2. Ange ditt konto som administratör
- tryck på Windows tangenten + R skriv sedan in kontrollera användarlösenord2. Klicka slutligen på OK knapp.
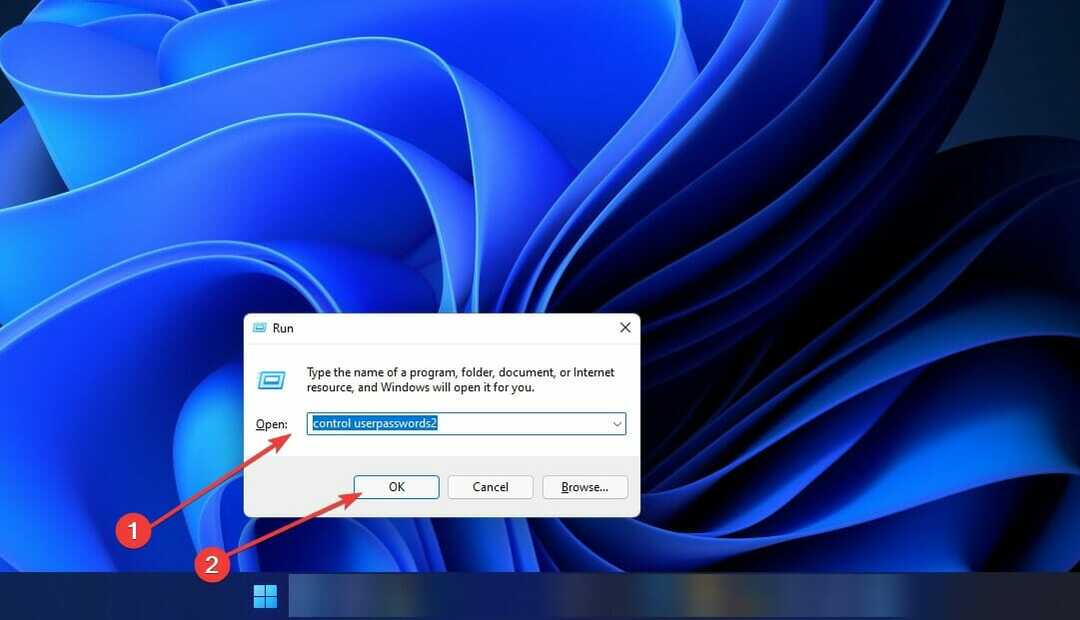
- De Användarkonton fönstret kommer nu att visas. Markera rutan bredvid Användare måste ange ett användarnamn och lösenord för att använda den här datorn, välj sedan ditt konto och klicka på Egenskaper knappen under den.

- Navigera till Gruppmedlemskap flik. Välj Administratör och klicka Tillämpa och OK.
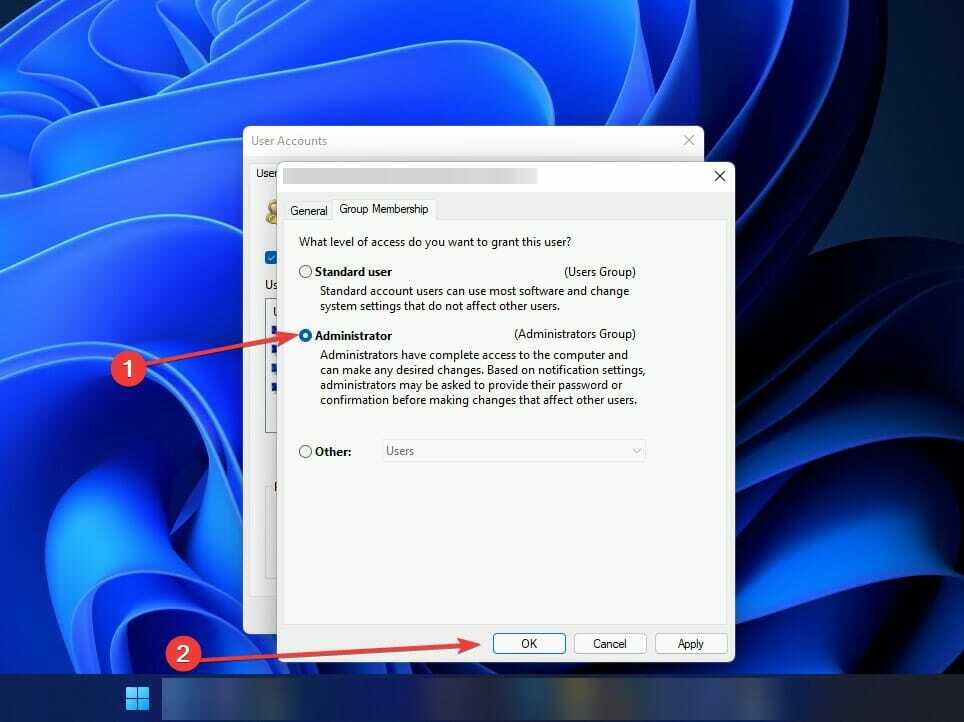
Starta om din dator när du har slutfört procedurerna ovan för att avgöra om problemet har lösts eller inte.
3. Inaktivera ditt antivirusprogram
Även om antivirusskydd är oerhört nödvändigt, är det möjligt att ett antivirusprogram från tredje part kommer att få detta fel att visas.
Användare har rapporterat att de fått Åtkomst nekad varning när du försöker installera specifika applikationer och att orsaken var deras säkerhetsprogram.
För att lösa detta problem behöver du bara tillfälligt inaktivera ditt säkerhetsprogram och sedan försöka installera programmet igen.
Om problemet inte uppstår är det troligt att ditt antivirusprogram var källan, och du bör överväga att välja en av dessa antiviruslösningar för Windows 11 för att skydda din dator.
4. Kontrollera dina behörigheter
- Leta upp den problematiska katalogen, högerklicka på den och välj Egenskaper från menyn.

- Därefter navigerar du till säkerhet fliken och klicka på Redigera knapp.
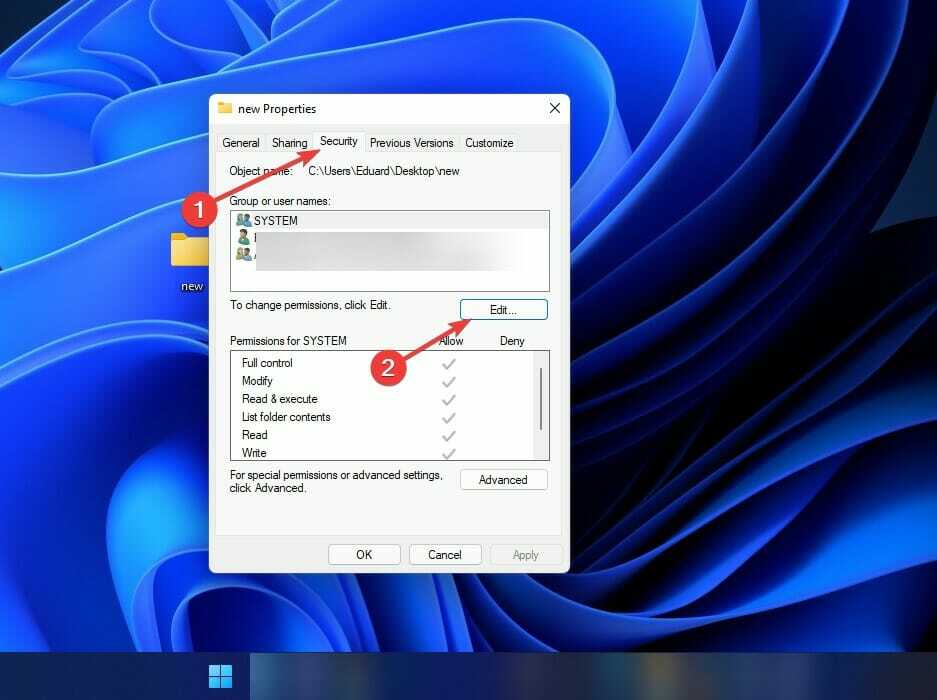
- Välj ditt användarnamn från listan och se till att du markerar rutan bredvid Full kontroll för Tillåta kolumn i Behörigheter sektioner och klicka sedan OK.
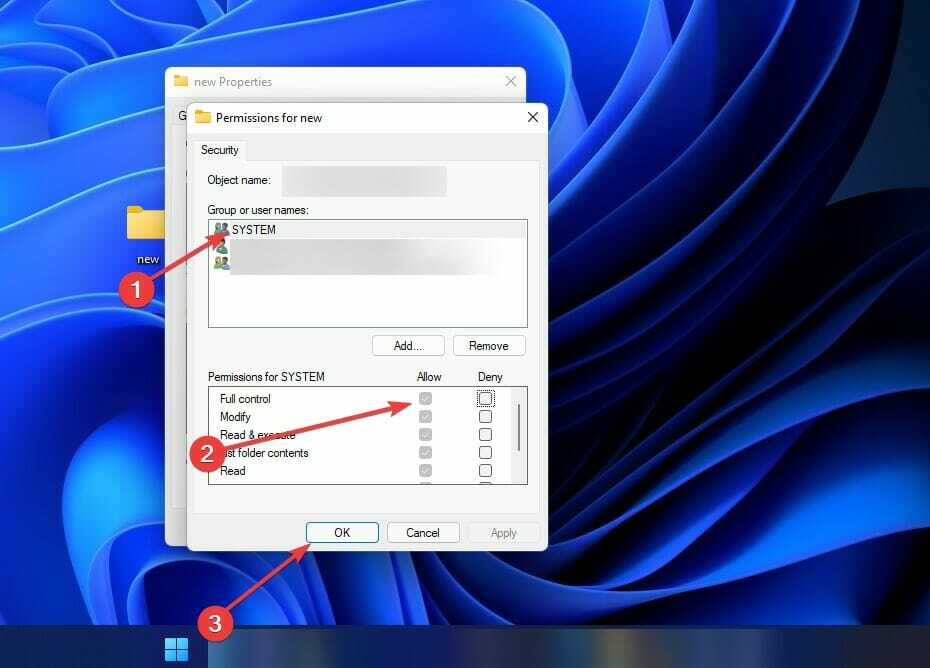
Detta är en ganska enkel lösning, men om ditt användarnamn inte finns på listan måste du lägga till det manuellt och sedan ändra dess behörigheter.
5. Aktivera det dolda administratörskontot
- tryck på Windows tangenten + S, skriv in cmd och högerklicka på det mest relevanta resultatet för att Kör som administratör.

- När Kommandotolken startar, kör kommandot nedan. Genom att göra det låser du upp administratörskontot:
nätanvändaradministratör /aktiv: ja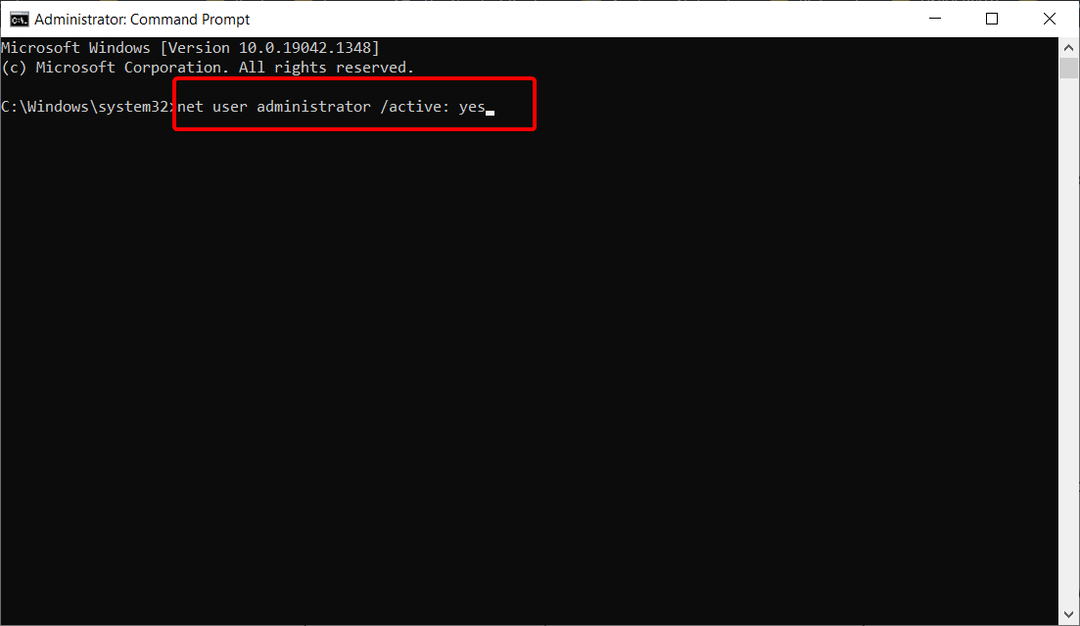
- Logga nu ut från ditt konto och byt till det nyligen aktiverade administratörskontot. Därifrån bör du kunna komma åt dina filer utan problem.
- När du är klar med administratörskontot, gå tillbaka till ditt huvudkonto och börja Kommandotolken som administratör igen som vi gjorde i första steget. Ange nu detta kommando för att inaktivera administratörskontot:
nätanvändaradministratör /aktiv: nej
Tänk på att problemet kan kvarstå efter att du har bytt tillbaka till ditt huvudkonto. Om det behövs kan du använda administratörskontot för att göra nödvändiga ändringar i ditt system och åtgärda problemet.
6. Ta äganderätten till filen
- Leta upp den problematiska mappen, högerklicka på den och välj Egenskaper från menyn.

- Navigera till säkerhet fliken och klicka på Avancerad knapp.

- Leta upp Ägare avsnittet högst upp och klicka på Förändra.

- De Välj Användare av grupp fönstret kommer nu att visas. I den Ange objektnamnet att välja fält, ange Administratörer eller ange ditt användarnamn. Klicka nu på Kontrollera namn och tryck sedan på OK för att spara ändringarna.
- Markera rutan bredvid Ersätt alla behörighetsposter för underordnade objekt med inmatningsbara behörighetsposter från detta objekt och klicka Tillämpa och OK för att spara ändringar.

Ta ägarskap via kommandotolken
- tryck på Windows tangenten + S in och sedan in cmd, och klicka på det mest relevanta resultatet.
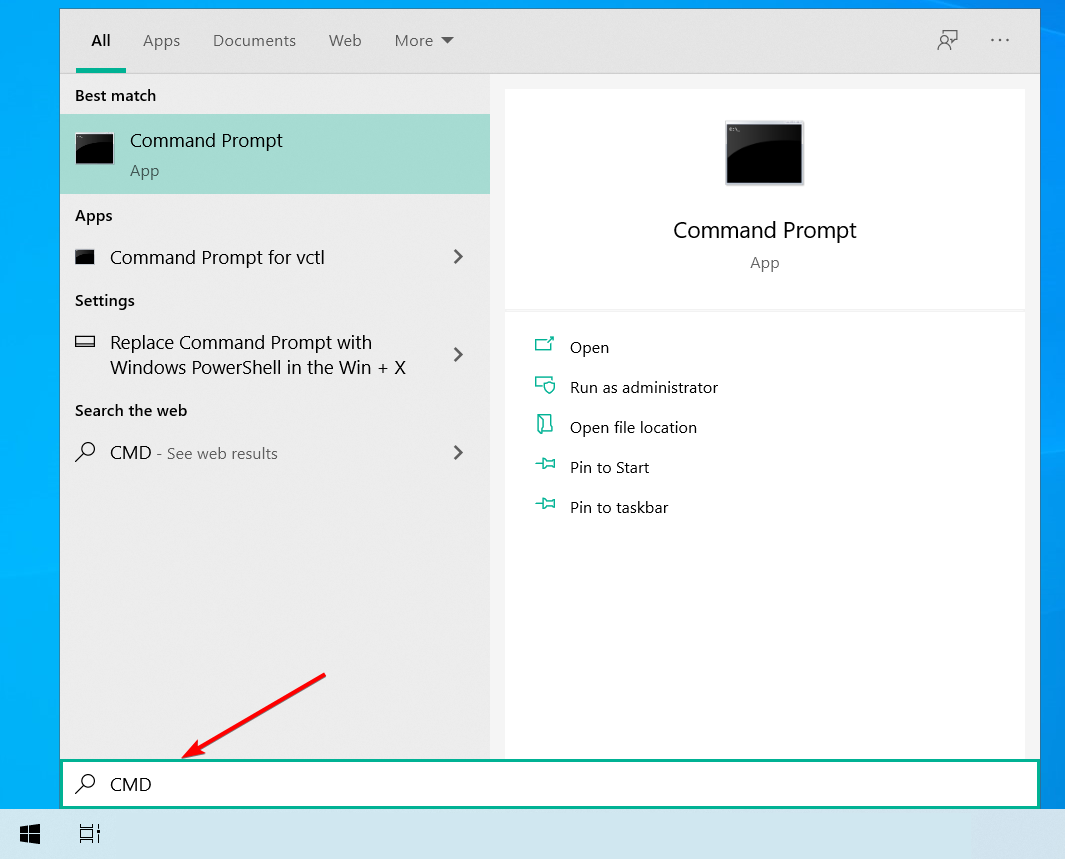
- Skriv eller klistra in följande kommandon och tryck Stiga på efter varje:
takeown /f "path_to_folder" /r /d y icacls "path_to_folder" /grant administratörer: F /T
Du måste ersätta det här avsnittet med den faktiska sökvägen till den otillgängliga mappen eller filen:sökväg_till_mapp
Efter att ha kört dessa två kommandon bör du ha full tillgång till dem. Starta om din dator när du har slutfört procedurerna ovan för att avgöra om problemet har lösts eller inte.
Hur kan jag fixa Tillträde beviljas ej när du öppnar en webbplats?
Om du får en Tillträde beviljas ej varning när du försöker öppna en viss webbplats, beror det troligen på ett nätverksrelaterat problem som är begränsat till din webbläsare. 
Detta skulle vara hela felmeddelandet: Åtkomst nekad – Du har inte behörighet att få åtkomst på den här servern, tillsammans med en URL som inte kunde nås med ett referensnummer.
De Tillträde beviljas ej problem uppstår när din webbläsare försöker ansluta till din Windows 11-dator med en annan proxyinställning eller VPN än vad som faktiskt är konfigurerat. Det här problemet beror troligen på ett nätverksrelaterat problem med din webbläsare.
Som ett resultat, om en webbplats upptäcker att något är fel med dina webbläsarcookies eller ditt nätverk, kommer den att blockera dig, vilket är anledningen till att du inte kommer att kunna komma åt webbplatsen.
Om du inaktiverar VPN-programvaran kommer problemet att lösas Tillträde beviljas ej problem. Alternativt kan du göra ett försök att rensa din webbläsardata eller data för en specifik webbplats. Du kan också prova att återställa din webbläsare.
Om dessa korrigeringar inte hjälper dig, stäng av eventuella privata nätverkstillägg, eller använd en premium VPN-tjänst som är helt kompatibel med operativsystemet.
Kolla in vår inlägg om att inte ha behörighet att komma åt en server för ytterligare lösningar och en mer djupgående beskrivning av situationen.
Om du upptäckte att ditt antivirusprogram var grundorsaken till ditt problem, kanske du vill överväga att använda en annan i framtiden. Vi har sammanställt en lista över de fem bästa antivirusprogrammen som inkluderar kryptering.
Om det kommer till det behöver du ytterligare information eller lösningar för det specifikaFilåtkomst nekad fel, se vår artikel som tidigare skrevs för Windows 10 och som fortfarande kan vara tillämplig i Windows 11.
Utöver lösningarna som anges ovan, en registerrensningsmetod kan följas för att skanna och åtgärda eventuella problem.
Låt oss veta vilken procedur som fungerade för dig i kommentarsfältet nedan.


