Om "Shift+2" / @-tangenten på ditt Windows 11-tangentbord har slutat fungera, är du inte ensam. Detta är ett vanligt problem och ganska frustrerande, eftersom det här är en av kombinationerna som du kan behöva använda ganska ofta för att skapa "@"-symbolen. Detta beror på att inte alla datorer kanske har "@"-symbolen på tangentbordet eller så kan användarna helt enkelt vara bekväma med att använda kombinationen än att leta efter "@"-symbolen i den övre sifferraden på tangentbordet, vilket är en ganska liten symbol.
Denna kombination är särskilt användbar när du skriver en e-postadress när du skickar e-post eller skapar en innehållskopia. Så, om du är en av dem som hellre föredrar att använda genvägskombinationen än att leta efter "@"-symbolen eller kopiera från webben kan du följa det här inlägget för att fixa "Shift+2" / @-tangenten som inte fungerar på din Windows 11 tangentbord.
Metod 1: Gör ändringar i språkinställningarna
I det här fallet måste du försöka ändra språket och kontrollera om det hjälper att fixa "
Skift+2” på tangentbordet. Följ instruktionerna nedan för att ändra språkinställningarna:Steg 1: tryck på Win + I tangenterna samtidigt på ditt tangentbord för att starta inställningar app.
Steg 2: I den inställningar fönster, gå till vänster sida av rutan och klicka på Tid & språk.
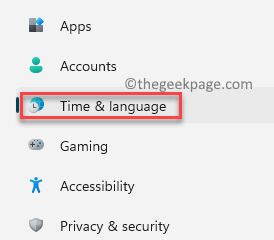
Steg 3: Gå nu till höger sida av fönstret och klicka på Språk & region.

Steg 4: Nästa, i Språk & region inställningsfönstret, på höger sida, gå till Föredragna språk och kontrollera de installerade språken.
Här, i mitt fall, måste jag installera engelsk (Förenta staterna) språk eller gör det till Önskat språk.
Om det inte redan är installerat, klicka på Lägg till ett språk knapp.

Steg 5: I den Välj ett språk för att installera popup-fönster, skriv namnet på språket i sökfältet som du vill installera.
Till exempel, Engelska Förenta Staterna).
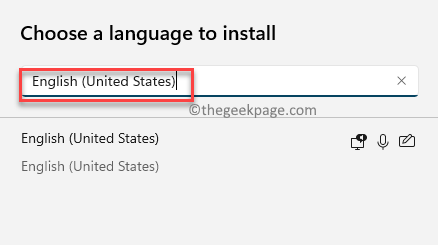
Steg 6: Välj sedan språk från resultaten och tryck på Nästa.

Steg 7: I den Installera språk funktioner fönstret kan du välja att välja Valfritt språkfunktioner och klicka sedan på Installera.
Vänta nu tills språket är installerat.

Steg 8: När det är installerat, under Föredragna språk sektionen, gå till språket du just installerade och klicka på de tre horisontella prickarna till höger.
Klicka på för att göra språket till ditt föredragna språk Flytta upp och språket kommer att flytta upp som det primära språket.
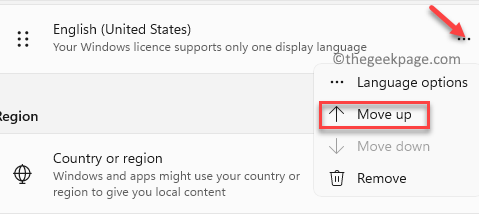
*Notera – Om språket redan är installerat, följ helt enkelt Steg 1 genom 3 och följ sedan Steg 9 och 10 för att göra det till det föredragna språket.
Du kan välja att behålla det andra språket eller ta bort det genom att klicka på de tre prickarna bredvid och genom att klicka på Avlägsna.

Starta om din dator och kontrollera om du nu kan använda "Skift + 2” kombinationstangenter för att skapa @ symbol.
Metod 2: Starta Windows Update Service
Men ibland kanske du inte kan installera ditt föredragna språk i appen Inställningar på grund av det det finns ett problem med Windows Update-tjänsten eftersom den måste startas om för att den ska fungera korrekt. Låt oss se hur du startar om Windows Update-tjänsten och eventuellt fixar "Shift+2"-tangenterna som inte fungerar på din Windows 11-dator:
Steg 1: tryck på Win + R tangenterna tillsammans på ditt tangentbord för att öppna Kör kommando fönster.
Steg 2: I den Kör kommando sökfönster, skriv Services.msc och slå Stiga på att öppna Service chefsfönster.

Steg 3: I den Tjänster fönster, gå till höger sida och under Namn kolumn, leta efter Windows uppdatering.
Dubbelklicka på Windows uppdatering tjänst för att öppna dess egenskapsfönster.
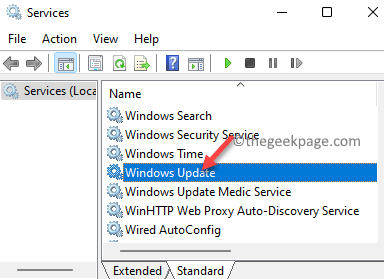
Steg 4: I den Windows Update-egenskaper dialogrutan, under Allmän fliken, navigera till Starttyp fält.
Välj här Manuell från rullgardinsmenyn bredvid.

Steg 5: Gå sedan till Servicestatus avsnitt och klicka på Start för att starta tjänsten.
Tryck Tillämpa och då OK för att spara ändringarna.
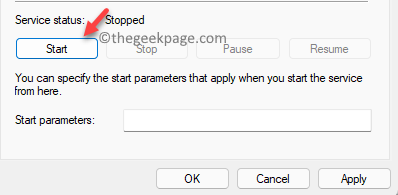
Stäng nu fönstret Tjänster, starta om din dator och du bör nu kunna installera ditt föredragna språk i Inställningar-appen och som kan hjälpa dig att börja använda "Shift+2"-tangenterna på ditt tangentbord för att kunna skapa "@" symbol.


