Service Host Delivery Optimization Service, som namnet antyder, är en tjänst som optimerar leveransen av viktiga uppdateringar på ditt system. Det körs i bakgrunden på ditt system och förbrukar en mycket obetydlig mängd resurser. Så om du ser att den här tjänsten värdleveransoptimeringstjänst förbrukar din nätverksbandbredd onormalt (mer än 2 Mbps) under en lång tid, det finns några problem som du måste lösa manuellt.
Innehållsförteckning
Fix 1 – Ändra gruppolicyn
Det kan finnas en policy på en plats som orsakar det här problemet på ditt system.
1. Tryck först på Windows-tangent+R nycklar tillsammans.
2. Skriv sedan "gpedit.msc" och klicka på "OK” för att öppna den lokala grupprincipredigeraren.

3. När den lokala gruppolicyredigeraren öppnas, gå den här vägen -
Datorkonfiguration > Administrativa mallar > Windows-komponenter > Leveransoptimering
4. När den öppnas, leta efter "Nedladdningsläge" på den högra sidan.
5. Sedan, dubbelklicka om politiken att öppna upp.
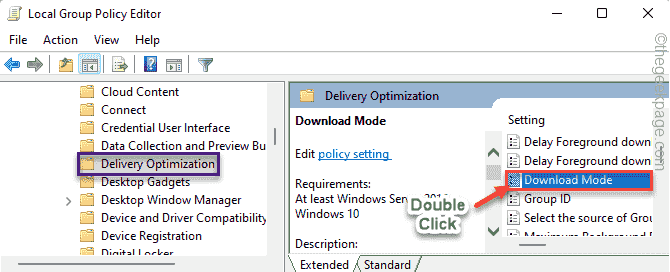
6. Ställ sedan in policyn på "Aktiverad” för att aktivera policyn på ditt system.
7. Efter det klickar du på "Tillämpa" och "OK” för att spara denna policyinställning.

8. Gå nu igen till den här platsen i policyredigeraren –
Datorkonfiguration > Administrativa mallar > Nätverk > Background Intelligent Transfer Service (BITS)
9. Leta sedan efter "Begränsa den maximala nätverksbandbredden för BITS-bakgrundsöverföringar" politik.
10. Efter det, dubbelklicka på det.
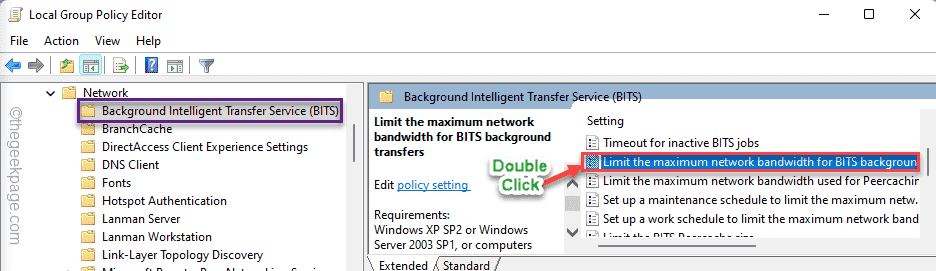
11. Ställ sedan in policyn på "Aktiverad“.
12. Välj sedan "Begränsa bakgrundsöverföringshastigheten (Kbps) till:" till "10“.

13. Efter det, tryck på "Tillämpa" och "OK“.

När du är klar stänger du fönstret Local Group Policy Editor och omstart ditt system.
Kontrollera problemets status efter omstart av systemet.
Fix 2 – Redigera registret
Om policyändringarna inte påverkar systemet kan du ändra registret med hjälp av Registereditorn.
1. Klicka först på Windows-ikonen och skriv "regedit“.
2. Klicka sedan på "Registerredigerare" för att komma åt den.

Varning – Du måste vara extra försiktig när du redigerar registret. Vi rekommenderar att du skapar en säkerhetskopia av registret.
När Registereditorn öppnas, tryck på "Fil“. Klicka sedan på "Exportera” för att skapa en ny registersäkerhetskopia på ditt system.

3. Expandera nu den vänstra sidan på det här sättet ~
Dator\HKEY_LOCAL_MACHINE\SYSTEM\CurrentControlSet\Services\DoSvc
4. Sedan, dubbelklicka på "Start” värde på höger sida.

5. Ställ in värdet på "4“.
6. Efter det klickar du på "OK” för att spara ändringen.

Stäng sedan registerredigeraren. Sedan, omstart din dator för att låta detta ändra effekten.
Fix 3 – Stäng av leveransoptimering
Nedladdning av uppdateringspaket från andra datorer kan låta Service Host Delivery Optimization förbruka hög nätverksbandbredd.
1. Tryck först på Windows-tangent+I nycklar tillsammans.
2. Tryck sedan på "Windows uppdatering” i den vänstra rutan.
3. Efter det klickar du på "Avancerade alternativ" på den högra sidan.

4. Efter det klickar du på "Leveransoptimering“.
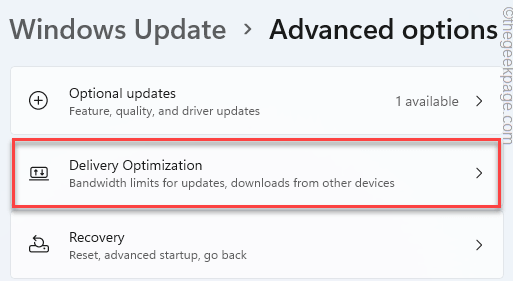
5. Ställ sedan in "Tillåt nedladdningar från andra datorer" inställningar till "Av“.

När du är klar, stäng inställningarna.
Detta hindrar ditt system från att ladda ner Windows Update från andra datorer i bakgrunden.
Kontrollera status för problemet.
Fix 4 – Ställ in anslutningen som mätt
Om du ställer in din anslutning som en uppmätt, kommer tjänsten värdleveransoptimering att sluta förbruka nätverksbandbredd.
1. Öppna först fönstret Inställningar.
2. Efter det, tryck på "Nätverk & Internet“.
3. Klicka sedan på nätverket du använder (vi använder en "Ethernet" anslutning).

4. Bläddra sedan ner till höger och växla "Uppmätt anslutning" inställningar till "På“.

Stäng sedan fönstret Inställningar. Detta borde lösa problemet.
Fix 5 – Se till att systemet är uppdaterat
Du måste se till att din Windows är uppdaterad.
1. Tryck först på Windows-tangent+I nycklar tillsammans.
2. Tryck sedan på "Windows uppdatering" på vänster sida.
3. Efter det klickar du på "Sök efter uppdateringar“.

Windows kommer att söka efter tillgängliga uppdateringar och installera dem.
4. Efter det klickar du på "Starta om nu” för att starta om datorn och slutföra uppdateringsprocessen.
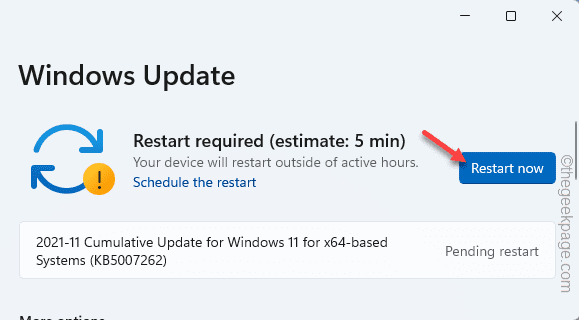
Detta kommer att starta om systemet och slutföra processen.
Fix 6 – Inaktivera automatiska uppdateringar i Store-appar
Service Host Delivery Optimization körs också för att uppdatera Store-apparna i bakgrunden av ditt system.
1. Starta först Microsoft Store.
2. När Store öppnas trycker du på din kontobild högst upp på skärmen.
3. Klicka sedan på "App inställningar" för att öppna den.

4. Ställ sedan in "Appuppdateringar” inställningar till Av status.
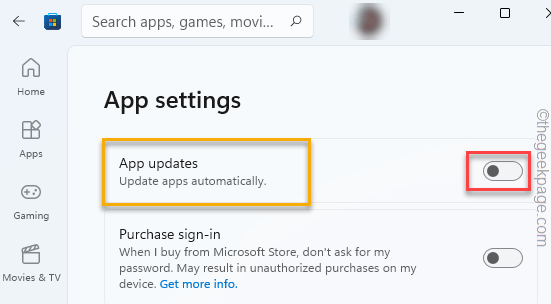
Detta bör begränsa den specifika tjänsten från att köras i bakgrunden.
Fix 7 – Kör SFC- och DISM-skanningar
Att köra SFC- och DISM-skanningen bör lösa det här problemet om det uppstår på grund av skadade systemfiler.
1. Först högerklickar du på Windows-nyckel och tryck på "cmd“.
2. Högerklicka sedan på "Kommandotolken" och tryck på "Kör som administratör" för att komma åt den.
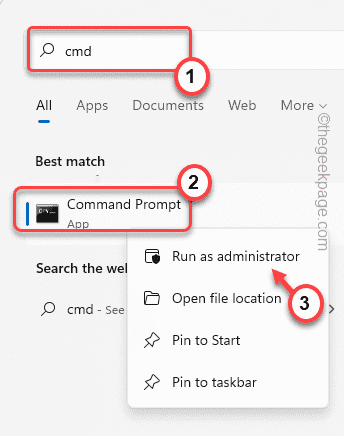
3. Nu, kopiera klistra in detta kommando och tryck Stiga på.
DISM.exe /Online /Cleanup-image /Restorehealth
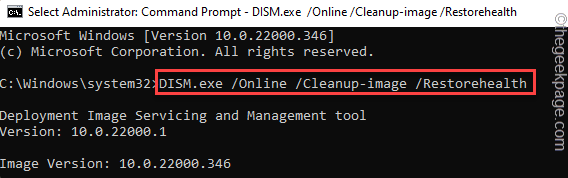
Windows kör en DISM-kontroll.
4. När du väl har gjort, klistra detta kommando och tryck Stiga på för att köra en SFC-skanning.
sfc /scannow
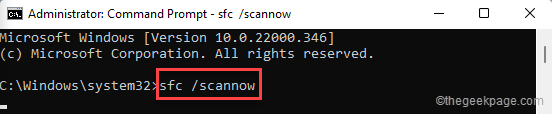
Efter att ha kört dessa skanningar kommer du inte att möta dessa problem igen.


