Varje bärbar dator har en strömknapp som stänger av din maskin genom att trycka på den i 2 sekunder. Men oavsiktlig tryckning på strömbrytaren kan resultera i oönskad dataförlust, eftersom du kanske inte får tillräckligt med tid för att spara ditt arbete. Om det finns barn hemma är chansen att detta händer minst en gång om dagen också högst sannolikt! Så finns det en lösning? Vad händer om vi berättar att du kan inaktivera avstängningen av strömknappen? Vad händer om din maskin inte gör något när du eller någon annan trycker på strömknappen?
I den här artikeln förklarar vi i några mycket enkla steg hur du enkelt kan förhindra att du trycker på strömbrytaren från att stänga av din dator. Läs vidare för att lära dig hur du enkelt kan bemästra detta enkla trick.
Hur man inaktiverar avstängning med strömknappen
Steg 1: Starta Springa fönstret genom att trycka på Win och R nycklar tillsammans.
När den öppnas, skriv in kontrollera och slå Stiga på för att starta kontrollpanelen.
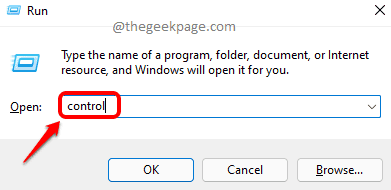
Steg 2: Klicka på i kontrollpanelens fönster
Kategori mot Visa efter alternativ och välj Små ikoner från rullgardinsmenyn.
Steg 3: Klicka nu på från listan över kontrollpanelinställningar Energialternativ.

Steg 4: I fönstret Energialternativ, på vänstersida, klicka på länken som säger Välj vad strömknapparna gör.

Steg 5: Som nästa, välj Göra ingenting för båda På batteri och Inkopplad mot alternativet När jag trycker på strömknappen.

Notera: De andra alternativen som du kan välja förutom Göra ingenting alternativen är följande:
- Sömn: Om du trycker på viloalternativet och av misstag trycker på strömknappen, går din dator till viloläge. Viloläge skulle spara filerna och dokumenten som du för närvarande använder, på RAM-minnet och sedan försätter maskinen i viloläge. Sömn skulle hålla systemet igång, men det skulle använda mycket mindre ström.
- Övervintra: Viloläge är samma som viloalternativ, men det sparar mer ström. Den tid det tar att vakna från viloläge är dock längre jämfört med sömnalternativet.
- Stänga av: Det här alternativet skulle stänga av din dator om du trycker på strömknappen.
- Stäng av skärmen: Det här alternativet skulle stänga av din datorskärm om du trycker på strömknappen.
Steg 6: När du är klar med att ställa in båda alternativen till Göra ingenting som visas i skärmdumpen nedan, klicka på Spara ändringar knapp.

Berätta för oss i kommentarerna om du tyckte att artikeln var användbar. Tack för att du läste.


