Närhelst ditt system kör långsamt är det första du kan tänka dig att kontrollera om någon av de applikationer eller processer som körs i din maskin orsakar långsamheten. Oavsett om någon av applikationerna eller processerna förbrukar många resurser eller har hög CPU-användning; du vill veta allt i det ögonblick du möter ett problem med ditt systemprestanda.
Tja, oroa dig inte längre, vi har din rygg. I den här artikeln förklarar vi genom 3 olika metoder, hur du kan kontrollera vilka alla applikationer och processer som körs i din maskin vid varje given tidpunkt. Med hjälp av denna nyinlärda information kan du enkelt isolera, diagnostisera och fixa många av dina Windows-relaterade problem.
Innehållsförteckning
Metod 1: Genom Task Manager
Steg 1: Högerklicka på Windows-ikonen i aktivitetsfältet och klicka på Aktivitetshanteraren alternativ.
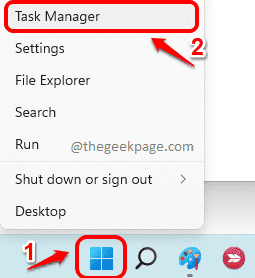
Steg 2: När fönstret Aktivitetshanteraren öppnas, klicka på Fler detaljer möjlighet att bygga ut de Aktivitetshanteraren.

Steg 3: I Aktivitetshanteraren klickar du på Processer flik. Nu kommer du att kunna se listan över processer som körs i ditt system som visas i skärmdumpen nedan.

Metod 2: Genom förhöjd kommandotolk
Steg 1: Klicka på i Aktivitetsfältet Sök ikon.

Steg 2: Skriv in i sökfönstret cmd i sökruta och klicka på Kör som administratör alternativ som visas i skärmdumpen nedan.

Steg 3: När kommandotolken öppnas i administratörsläge, kopiera klistra in följande kommando trycker på Stiga på nyckel,
uppgiftslista
Kommandot som körs ger dig information om applikationer och processer som körs i din maskin, deras process-ID, minnesanvändning etc.

Metod 3: Genom PowerShell i administratörsläge
Steg 1: Högerklicka på Windows-ikonen och klicka på Windows Terminal (admin) alternativ.

Steg 2: Windows PowerShell skulle nu öppna in administration läge. När det väl gör det, kopiera klistra in följande kommando och tryck på Stiga på nyckel.
få-processen
Ovanstående kommando skulle ge dig detaljer som namnet på processen, dess CPU-användning, dess process-ID etc.

Det är allt. Berätta för oss i kommentarerna om du tyckte att artikeln var användbar.


