Om du får ont om lagringsutrymme och behöver avinstallera vissa applikationer för att frigöra lite utrymme så är det det mycket viktigt att du vet hur du tar reda på utrymmet som används av olika applikationer installerade i ditt Windows 11. Eller låt oss säga att du vill föreslå en applikation för en vän och han/hon frågar dig hur mycket utrymme appen skulle kräva, du behöver fortfarande veta hur du tar reda på utrymmet som krävs av den appen. Att vara en Windows-användare, oavsett vad kravet är, är att veta hur man tar reda på utrymmet som används av olika applikationer definitivt en viktig färdighet du behöver ha.
I den här artikeln förklarar vi i några enkla steg, genom 3 olika metoder, hur du enkelt kan ta reda på hur mycket utrymme som används av applikationerna installerade i din maskin.
Innehållsförteckning
Metod 1: Genom programmet Inställningar
Steg 1: Starta inställningar app genom att trycka på knapparna Win + I genast.
På vänster sida i fönstret klicka på Appar fliken och på höger sida i fönstret klickar du på Appar och funktioner flik.

Steg 2: Under Appar och funktioner avsnitt, mot varje app, kan du se disk utrymme konsumeras av den appen.

Metod 2: Genom kontrollpanelen
Steg 1: Tryck Win + R tangenterna tillsammans för att starta Springa fönster. Skriv in appwiz.cpl och slå OK knapp.

Steg 2: När Program och funktioner fönster startar, kan du hitta det utrymme som konsumeras av varje applikation under kolumnen Storlek.
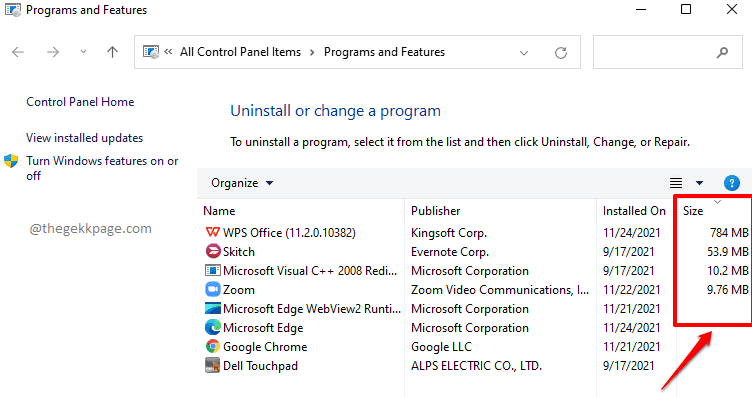
Metod 3: Genom File Explorer
Steg 1: Gå till enheten var din Windows är installerat på. I de flesta fall skulle detta vara C:\ kör.
När du är inne i systemenheten, leta efter Program filer och Programfiler (x86) mappar.

Steg 2: Du måste kontrollera både programfilerna och programfilerna (x86) och ta reda på var din applikation eller programvara finns, som du vill hitta det diskutrymme som används för.
I fallet nedan vill jag hitta storleken som konsumeras av programvaran Evernote och den finns i mappen Program Files (x86).
När applikationen har hittats, Högerklicka på den och klicka på Egenskaper.
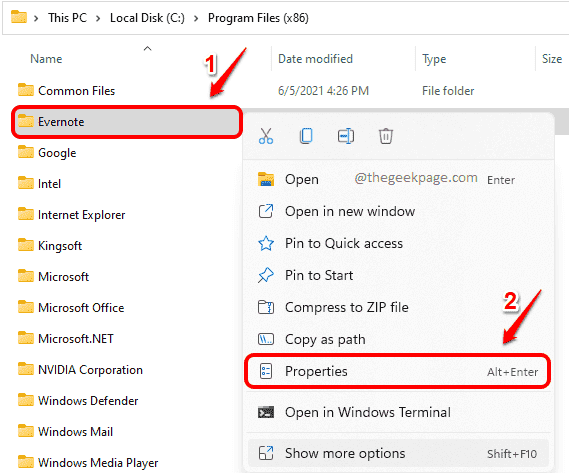
Steg 3: Egenskapsfönstret som öppnas härnäst skulle lätt ge dig storlek som visas i skärmdumpen nedan.
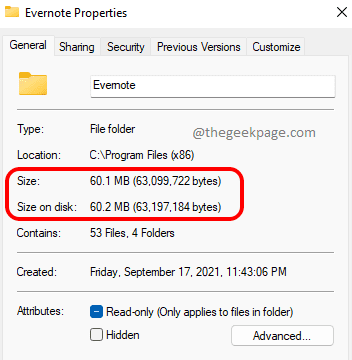
Berätta för oss i kommentarerna om du tyckte att artikeln var användbar.


