DNS (Domain Name System) är ett namnsystem som används för att identifiera datorer, tjänster och andra Internet-tillgängliga enheter. Det är ett protokoll för att mappa webbadresser eller URL: er till IP-adresser. Människor är oförmögna att komma ihåg alla en webbplatss numeriska adresser. Webbadresser inkluderades i bilden för att göra den enkel och läsbar för människor. Det är då DNS kommer väl till pass. För att konvertera mänskligt läsbara domänadresser till numeriska IPv4- eller IPv6-adresser. Till exempel, thegeekpage.com kommer att mappas till IPv4-adressen 172.66.43.103 och IPv6-adressen 2606:4700:3108::ac42:2899. Låt oss nu se vad som är sätten att kontrollera DNS-adresser i Windows 11.
Innehållsförteckning
Metod 1: Använd kommandotolken
Steg 1: Tryck Win + R nycklar, typ cmd, och klicka OK.

Steg 2: Skriv kommandot nedan i kommandotolken och tryck Stiga på.
ipconfig /all
Steg 3: Kontrollera kommandoutgången för att ta reda på DNS-serveradressen.

Metod 2: Använd PowerShell
Steg 1: Tryck Win + R nycklar, typ PowerShell och klicka OK.

Steg 2: I PowerShell, skriv kommandot nedan och tryck Stiga på.
Get-DnsClientServerAddress
Steg 3: Kontrollera resultatet för DNS-serveradresser.

Metod 3: Använda Ethernet/Wifi-inställningar
Steg 1: Tryck Win + R nycklar, typ ms-inställningar: nätverk-ethernet och klicka OK.
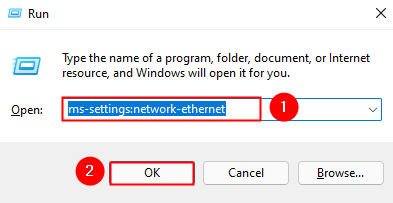
Obs: Om du är ansluten via Wifi använder du kommandot ms-inställningar: nätverk-wifi.
Steg 2: Kontrollera DNS-serveradressen i Ethernet-inställningarna.

Metod 4: Använda nätverksanslutningsinformation
Steg 1: Tryck Win + R nycklar, typ ms-inställningar: nätverk och klicka OK.
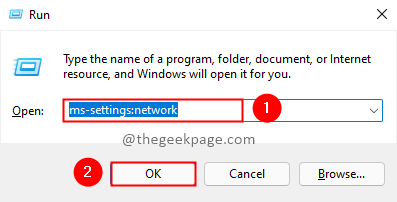
Steg 2: Gå till Avancerade nätverksinställningar i nätverks- och internetinställningar.

Steg 3: Välj Fler alternativ för nätverkskort i Avancerade nätverksinställningar.

Steg 4: Välj adaptern som internet är ansluten till i fönstret Nätverksanslutningar och klicka sedan på Visa status för den här anslutningen.

Obs: Om du är ansluten via Wifi, välj Wifi-adapter.
Steg 5: Klicka på i statusfönstret Detaljer knapp.

Steg 6: Kontrollera efter DNS-serveradressen i fönstret Nätverksanslutningsdetaljer.

Det är allt!! Hoppas du kan hitta DNS-adressen till ditt system. Om du stöter på några problem vänligen kommentera och meddela oss. Vi hjälper dig gärna. Tack för att du läser.


