I de tidigare versionerna av Windows OS fanns det ingen utväg för att spela in din skärm med röst utan hjälp av programvara från tredje part. Men Microsoft introducerade Windows 11 operativsystem med funktionen lagt till för att spela in skärmen på ditt system och det kallas XBOX game bar app. Denna applikation tillåter användare att göra en grundläggande skärminspelning men ändå effektiv och spela in tydlig och bra video med röst. Om du letar efter sätt att spela in din skärm med ljud med hjälp av olika applikationer på ditt system, kommer det här inlägget att guida dig genom enkla steg nedan.
Hur du spelar in din skärm med röst i Windows 11 med Xbox Game Bar-appen
NOTERA: Endast för Desktop eller någon filläsare eller Explorer, skärminspelningen fungerar inte, istället kan du ta skärmdumpen.
Steg 1: Öppna valfri applikation som du vill spela in video med röst. (T.ex. MS word eller Excel eller något spel du vill spela in)
Steg 2: Tryck sedan på Windows + G tangenterna tillsammans på ditt tangentbord för att direkt få upp xbox-spelfältsguiden på skärmen över programmet där du vill spela in.
Steg 3: Se till att du har aktiverat inspelningen med ljudinspelning.
Steg 4: Klicka på inställningar ikonen och sedan Välj Fångande fliken på vänster sida av Inställningar.
Steg 5: Sedan på höger sida av Fångande fliken, Välj Spel radioknapp som visas i skärmdumpen nedan.

Steg 6: Stäng fönstret Inställningar i Xbox game bar-appen.
Steg 7: Gå till Capture-fönstret placerat längst upp till vänster på skärmen.
Steg 8: Klicka Spela in knappen för att starta skärminspelning som visas nedan.
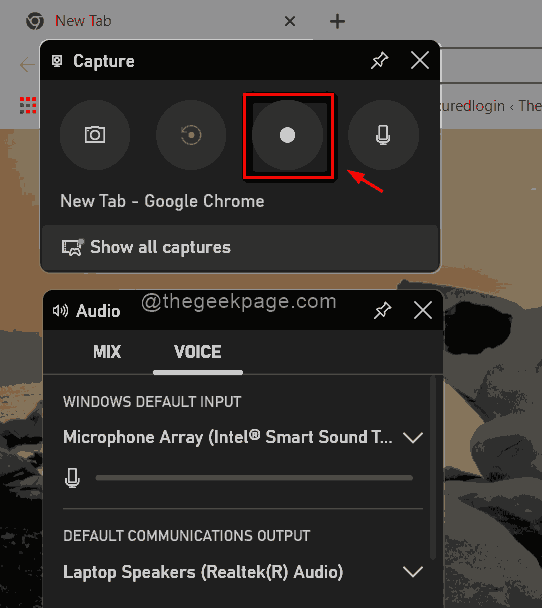
Steg 9: För att stoppa inspelningen efter att din inspelning är klar, vänligen klicka Sluta knappen som är placerad i det övre högra hörnet av skärmen som visas nedan.

Steg 10: Klicka på i Capture-fönstret i Xbox-spelfältet Visa alla bilder för att se alla inspelningar och skärmdumpar.
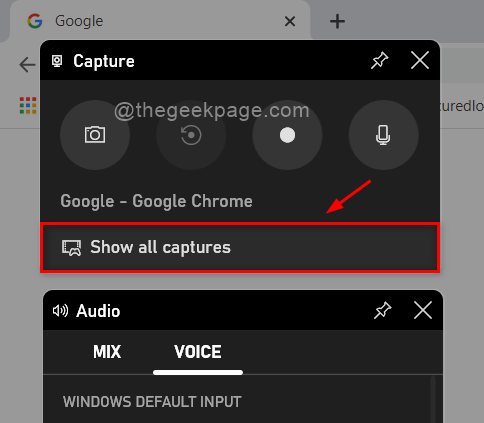
Steg 11: Tryck Windows + G knapparna ihop igen för att stänga Xbox-spelfältsappen, det är inget annat än att växla mellan att öppna eller stänga.
Det är det killar.
Jag hoppas att detta inlägg var informativt och användbart.
Vänligen lämna oss kommentarer nedan.
Tack för att du läste.


