Du har precis uppgraderat din gamla Minecraft Launcher till den senaste Minecraft Launcher från Windows Store. Men vad händer om du får ett irriterande felmeddelande - 'Det gick inte att uppdatera Minecraft Native Launcher' medan du försöker ansluta till din favorit Minecraft-server? Tja, oroa dig inte. Vi har precis sorterat några mycket enkla lösningar för dig. Följ bara dessa enkla korrigeringar för att lösa det här problemet mycket snabbt.
Innehållsförteckning
Fix 1 – Avinstallera den gamla Minecraft Launcher
Anledningen till att du ser det här felmeddelandet är att den äldre Minecraft Launcher är i konflikt med den befintliga.
1. Tryck först på Windows-tangent+R nycklar tillsammans.
2. Skriv sedan denna enstaka rad i terminalen och klicka på "OK“.
appwiz.cpl

3. Du kommer att märka alla dina installerade appar här.
4. Högerklicka nu på den äldre Minecraft-appen och klicka på "Avinstallera“.
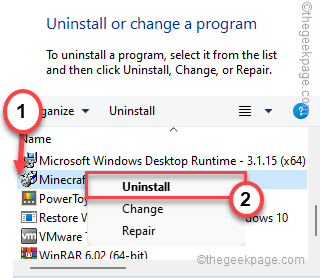
Efter det följer du bara instruktionerna på skärmen för att slutföra avinstallationsprocessen.
Starta nu Minecraft Launcher som du har laddat ner från Microsoft Store. Detta kommer att lösa ditt problem.
Fix 2 – Kör startprogrammet i kompatibilitetsläge
Att köra Minecraft Launcher i kompatibilitetsläge kan fungera.
1. På skrivbordet högerklickar du på "Minecraft Launcher"-ikonen och tryck på "Egenskaper“.

3. I fönstret Egenskaper klickar du på "Kompatibilitet" sektion.
4. Efter det, bock den "Kör det här programmet i kompatibilitetsläge för:" alternativet.
5. Tryck sedan på rullgardinsmenyn och välj "Windows 8“.

6. Efter det, kolla upp den "Kör det här programmet som administratör" alternativet.
7. Klicka slutligen på "Tillämpa" och "OK” för att tillämpa dessa ändringar.

Efter det, öppna Minecraft Launcher på ditt system och kontrollera om detta fungerar.
Fix 3 – Ladda ner Minecraft-uppdateringarna
Du kan ladda ner den alternativa versionen av Minecraft-applikationsfilen och använda den.
1. Gå sedan till Minecraft alternativ nedladdning sektion.
2. På den här sidan kommer du att märka flera nedladdningslänkar för olika versioner av Minecraft.
3. Tryck sedan på "Minecraft.exe” för att ladda ner programmet till din dator.

6. Dubbelklicka sedan på "Minecraft" för att komma åt den.
Den kommer nu att ladda ner den senaste Minecraft Launcher på din dator.

6. Sedan öppnas Minecraft Launcher Setup. Slutför installationen på ditt system.

Efter detta kan du starta spelet från skrivbordet. Kontrollera om denna fix fungerar.
Fix 4 – Reparera Minecraft
Om problemet uppstår på grund av bristen på några systemfiler, kan det fungera att reparera startprogrammet från Inställningar.
1. Tryck först på Windows-tangent+R nycklar tillsammans.
2. Återigen måste du skriva "appwiz.cpl” och slå Stiga på för att öppna fönstret Program och funktioner.

3. När fönstren har dykt upp letar du efter "Minecraft Launcher”-appen i listan över appar.
4. Högerklicka bara på den och tryck på "Reparera” för att reparera startprogrammet.

När du har gjort detta, stäng kontrollpanelen.
Efter det, försök att starta spelet med Minecraft Launcher. Kontrollera om detta fungerar.
Fix 5 – Avinstallera båda Minecraft Launcher
Om det inte fungerar för dig att avinstallera den äldre Minecraft Launcher, måste du avinstallera båda startprogrammen.
Steg 1 Avinstallera Minecraft launcher från Store
1. Först högerklickar du på Windows-ikonen och tryck på "Appar och funktioner“.

2. I fönstret Inställningar, scrolla ner genom den högra rutan för att hitta "Minecraft“.
3. Tryck sedan på trepunktsknappen och tryck på "Avinstallera“.
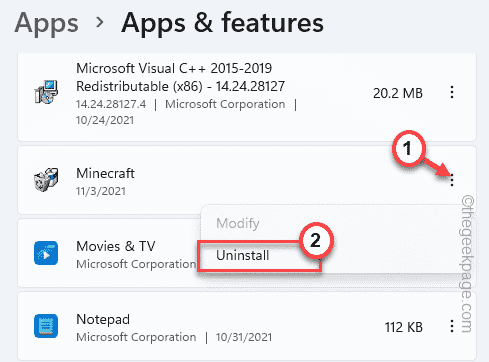
4. Klicka vidare på "Avinstallera” för att bekräfta din åtgärd.
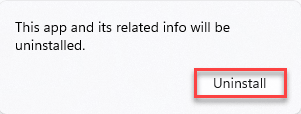
När du har avinstallerat det kan du stänga inställningarna.
Steg 2 Avinstallera den äldre startprogrammet
1. Tryck först på Windows-tangent+R nycklar tillsammans.
2. Skriv sedan denna enstaka rad i terminalen och tryck Stiga på.
appwiz.cpl

3. Du kommer att märka alla dina installerade appar här.
4. Högerklicka nu på den äldre Minecraft-appen och klicka på "Avinstallera“.
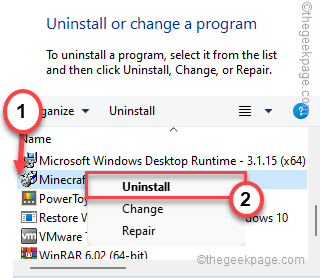
När du har avinstallerat Minecraft Launcher stänger du kontrollpanelens fönster.
Steg 3 Byt namn på Minecraft-datafilerna
1. Tryck först på Windows-tangent +R nycklar tillsammans.
2. Skriv sedan "%applikationsdata%" och klicka på "OK“.
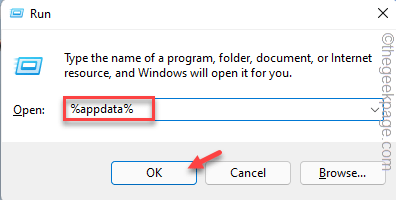
3. Högerklicka nu på ".Minecraft"-mappen och tryck på "Döp om” för att byta namn på mappen.

4. Efter det, ställ in namnet på mappen som ".minecraft1“.

När du nu ska installera den nya Minecraft-startaren från Store kommer den att skapa en ny appdata-mapp.
Steg 4 Installera Minecraft från butiken
1. Öppna nu Microsoft Store.
2. Skriv sedan "Minecraft” i sökrutan i butiken.
3. Klicka vidare på "Minecraft för Windows+Launcher" för att komma åt den.

4. Tryck sedan på "Installera” för att installera Minecraft från Store.
När det är klart, starta spelet med startprogrammet du har laddat ner från Store. Det kommer att fungera bra.


