En textmarkörindikator är den lilla blinkande linjen på dina textdokument som du ser när du skriver. Markören hjälper dig att redigera texten genom att flytta den var som helst i texten. Du ser vanligtvis denna text med alla typer av textdokument (Anteckningar, WordPad, MS Word, Google docs, etc.) eller i skrivbordet eller filutforskaren när du byter namn på en fil eller mapp.
Men den normala markörstorleken är extremt liten annonsen är bra för vanliga användare. Så om någon har någon form av problem med sin syn, kan det vara svårt att identifiera markören på grund av dess standardstorlek. Det kan bli till och med utmanande att se markören när din PC-skärm har en högre upplösning, större skärm eller dubbla skärmar. Därför är den enda lösningen vid denna tidpunkt att öka markörstorleken så att den är tydligt synlig för alla användare.
Lyckligtvis kommer Windows 11 med alternativet att slå på textmarkörindikatorn, öka markörstorleken och till och med ändra dess färg för bättre visning. Låt oss se hur:
Hur man aktiverar eller inaktiverar textmarkörindikatorn, ökar dess storlek och ändrar färg på Windows 11
Du kan aktivera textmarkörsindikatorn via appen Systeminställningar, om du inte redan har gjort det. Dessutom kan du också öka storleken på markören och till och med ändra färgen på markören genom samma inställningar. Följ instruktionerna nedan:
Steg 1: tryck på Win + I kortkommandon på ditt tangentbord för att starta inställningar fönster.
Steg 2: I den inställningar fönstret klickar du på Tillgänglighet alternativet på vänster sida av rutan.

Steg 3: Navigera nu till höger sida av fönstret och klicka på Textmarkör.
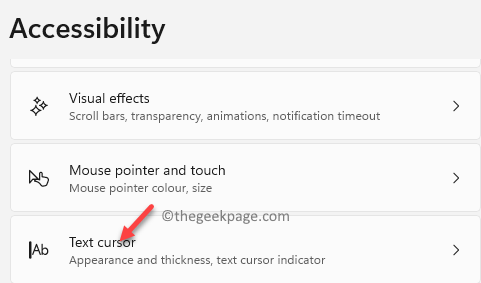
Steg 4: Nästa, i Textmarkör inställningssidan, på höger sida, gå till Textmarkörindikator och flytta växlingsreglaget bredvid den till höger för att aktivera textmarkören.
*Notera - För att inaktivera textmarkören senare, följ helt enkelt Steg 1 genom 3 och flytta sedan vippomkopplaren åt vänster.

Steg 5: Du kan också öka storleken på markören genom att flytta skjutreglaget i Storlek avsnitt, till höger.
*Notera - Flytta skjutreglaget åt vänster för att minska storleken på markören.

Steg 6: För att ändra färgen på markören, gå till Rekommenderade färger och välj bland färgrutorna som visas.
Du kan också klicka på Välj en annan färg alternativet för att öppna färgpaletten och välja en helt annan färg som inte redan visas under Rekommenderade färger.
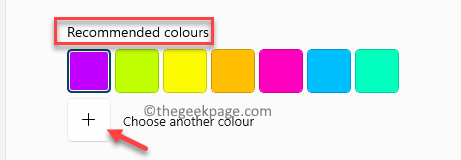
Så här kan du aktivera eller inaktivera textmarkören på din Windows 11-dator, ändra markörfärgen eller öka/minska markörstorleken.


