- Var inte panik om du får ett 'Desktop är inte tillgängligt' efter en Windows 10-uppdatering. Det finns en hel del lösningar som du kan prova.
- I den här artikeln går vi igenom en steg-för-steg-guide för att visa dig hur du åtgärdar detta problem.
- Vi har en hel samling felsökningsguider för Windows 10 som du kan studera i Windows Settings Hub.
- Dessutom vår omfattande Felsökningsbibliotek kan vara praktiskt när du stöter på ett problem med din enhet, så bokmärke det.

Denna programvara reparerar vanliga datorfel, skyddar dig mot filförlust, skadlig programvara, maskinvarufel och optimerar din dator för maximal prestanda. Åtgärda PC-problem och ta bort virus nu i tre enkla steg:
- Ladda ner Restoro PC Repair Tool som kommer med patenterade teknologier (patent tillgängligt här).
- Klick Starta skanning för att hitta Windows-problem som kan orsaka PC-problem.
- Klick Reparera allt för att åtgärda problem som påverkar datorns säkerhet och prestanda
- Restoro har laddats ner av 0 läsare den här månaden.
Sedan Microsoft började distribuera Windows som en tjänst hade vi mer än ett tillfälle att se hur deras uppdateringssystemet är felaktigt. Det finns en mängd olika problem som kretsar kring Windows Update, många kritiska.
En av dessa frågor är Skrivbordet är inte tillgängligt fel eller, för att vara exakt, C: WINDOWSsystem32configsystemprofileDesktop är inte tillgänglig fel.
Detta problem hindrar användare från att se skrivbordet och aktivitetsfältet, vilket gör Windows Explorer oåtkomlig. Vi har några lösningar nedan och du kan följa dem direkt eller vänta på att Microsoft ska reda ut det.
Hur man fixar Skrivbordet är inte tillgängligt efter Windows 10-uppdatering?
1. Sök efter skadlig kod
Det här är en långvarig lösning eftersom den troliga orsaken till felet ligger i sekvensen för feluppdatering. Vi kan dock inte utelämna den negativa inverkan som en eventuell infektion med skadlig kod kan ha på systemet.
Det är därför vi föreslår att du använder BullGuard för att söka efter skadlig programvara.

BullGuard Antivirus
Ladda ner BullGuard nu för att ha uppdaterat skydd för din enhet mot den senaste skadliga programvaran.
Besök webbplats
Verktyget ger ett trippelskikt, realtidsskydd, plus skanningssignaturer för alla typer av anomalier associerade med skadlig kod. All upptäckt skadlig kod sätts i karantän och neutraliseras innan infektionen ens kan börja.
Så här skannar du systemet efter skadlig programvara med BullGuard:
- Ladda ner produkten gratis med länken ovan. Installationsprocessen är snabb och enkel.
- Efter de första konfigurationsstegen, låt verktyget optimera din dator.
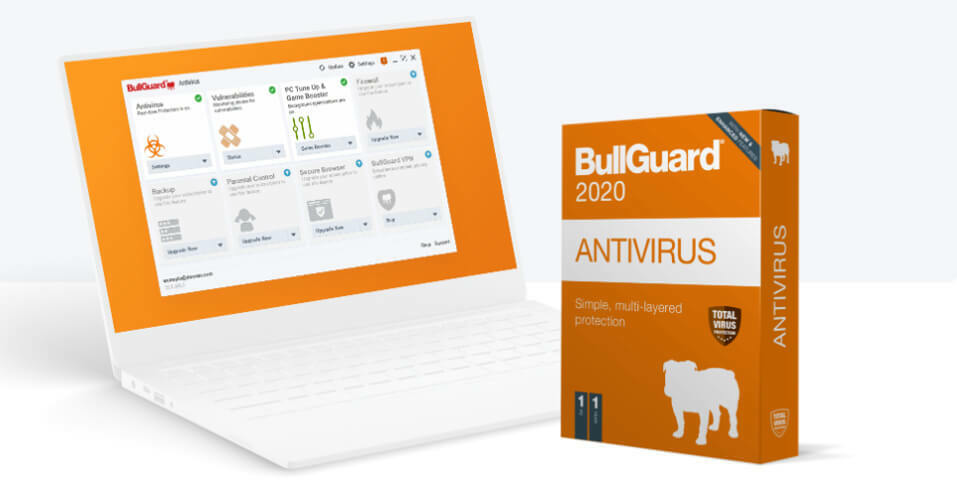
- Gå sedan till antivirusmodulen, klicka på alternativen och välj Snabbsökning eller Fullständig genomsökning. Den förstnämnda skannar bara de viktigaste elementen på din enhet, medan den senare utför en djupgående skanning som kan pågå i mer än en timme.
- Starta om datorn efteråt.
Om felet kvarstår kan du gå vidare till nästa steg.
2. Försök med Clean Boot
- Tryck på Windows-tangenten + R.
- Skriv på kommandoradenmsconfigoch tryck på Enter.
- Kontrollera kryssrutan under fliken Tjänster Dölj alla Microsoft-tjänster låda.
- Klick Inaktivera alla för att inaktivera alla aktiva tjänster från tredje part.

- Starta om din dator.
Vi rekommenderar detta steg eftersom installationen av en större uppdatering gör betydande ändringar i systemet och det är analogt med en ny installation. Därför kan vissa tredjepartsapplikationer börja fungera felaktigt, vilket kan störa prestandan.
3. Kopiera standardskrivbordet till systemkonfigurationen
- Öppna File Explorer och aktivera Dolda föremål på fliken Visa.
- Navigera till
C: UsersDefault.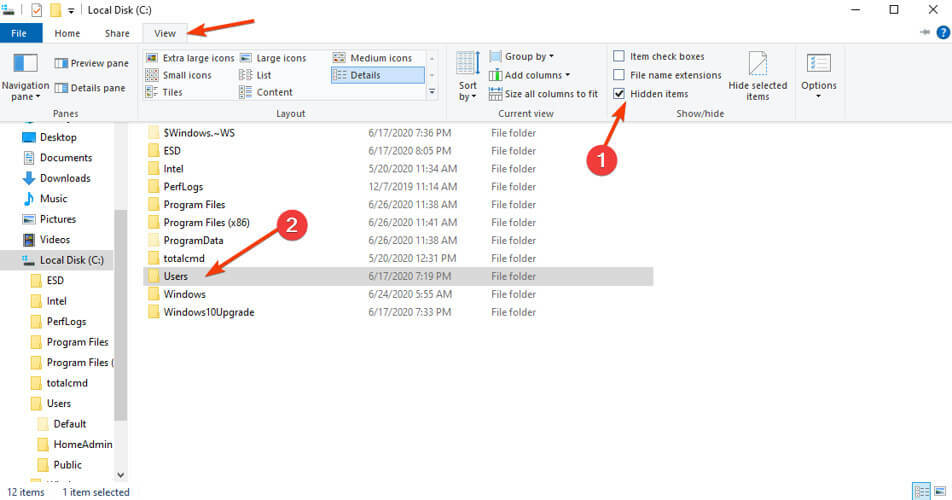
- Kopiera Skrivbord mapp i standardmappen.
- Navigera nu till
C: Windowssystem32configsystemprofileoch klistra in den kopierade mappen där. Detta innebär att du måste återställa skrivbordsparametrarna i systemprofilkonfigurationen. - Starta om din dator.
Observera att systempartitionen kanske inte är C.
Dessa riktlinjer för att återställa Sök efter uppdateringar -knappen i Windows 10 kan komma så bra
4. Logga in med ett nytt lokalt administrativt konto
- Tryck på Windows-tangenten + I för att öppna Inställningar och välj Konton.
- Under Din info, Klicka på Logga in med ett lokalt konto istället.

- Ange det aktuella lösenordet som tilldelats ditt Microsoft-konto.
- Spara allt du gjorde eftersom den här åtgärden tar bort dig så att du kan logga in med det lokala kontot.
Om du ursprungligen är signerad med Microsoft-kontot istället för det lokala kan det hjälpa att lösa problemet med det senare alternativet Skrivbordet är inte tillgängligt fel.
Kör en systemskanning för att upptäcka potentiella fel

Ladda ner Restoro
PC reparationsverktyg

Klick Starta skanning för att hitta Windows-problem.

Klick Reparera allt för att lösa problem med patenterade tekniker.
Kör en PC Scan med Restoro Repair Tool för att hitta fel som orsakar säkerhetsproblem och avmattningar. När skanningen är klar kommer reparationsprocessen att ersätta skadade filer med nya Windows-filer och komponenter.
Även om det inte gör det får du åtminstone tillgång till Utforskaren som verkar krascha när systemet administreras av ett Microsoft-konto.
5. Avinstallera ett antivirus från tredje part
I det första steget rekommenderade vi faktiskt att installera eller aktivera ett antivirus från tredje part, och vi håller fast vid det.
Men ibland tenderar dessa applikationer att bryta redan sårbara, halvbakade och opålitliga större uppdateringar.
Så åtminstone tillfälligt, tills systemfelen slutar, rekommenderar vi att du avinstallerar antivirusprogrammet genom att gå till inställningar, sedan Appar och Appar och funktioner.
När du har tagit bort antivirusprogrammet startar du om datorn och letar efter förbättringar.
6. Kör SFC / DISM
- Öppna Aktivitetshanteraren (Ctrl + Skift + Esc), klicka på Arkiv och kör en ny uppgift.
- Skriv cmd och tryck på Enter för att starta kommandotolken med administrativa behörigheter.
-
Skriv på kommandoraden sfc / scannow och tryck på Enter.

-
När det är klart skriver du följande kommando och trycker på Enter efter varje:
DISM / online / Cleanup-Image / ScanHealthDISM / Online / Cleanup-Image / RestoreHealth
- Starta om din dator när allt slutar.
Om systemresurserna skadas (allt pekar mot det här) bör SFC (System File Checker) och DISM (Deployment Image Servicing and Management) täcka det.
7. Uppdatera Windows 10 manuellt
Vissa användare rapporterar att uppdateringar inte ens administrerades ordentligt och att problemen uppstod. Andra upplevde en startslinga, medan andra kunde starta men ovannämnda fel uppstod eller så startade Windows Explorer inte.
För dem misslyckades uppdateringen och de rullades automatiskt tillbaka till den tidigare versionen.
Om du hamnar i den andra kategorin föreslår vi att du försöker uppdatera systemet manuellt. För det behöver du en startbar USB-flashenhet och Media Creation Tool. Eftersom den drabbade datorn knappt är användbar skulle en alternativ dator komma till nytta för att skapa ett startbart media.
När du framgångsrikt har skapat ett startbart media, så här uppdaterar du systemet med den externa enheten:
- Sätt i startbar enhet och öppna den över Utforskaren.
- Dubbelklicka Uppstart.
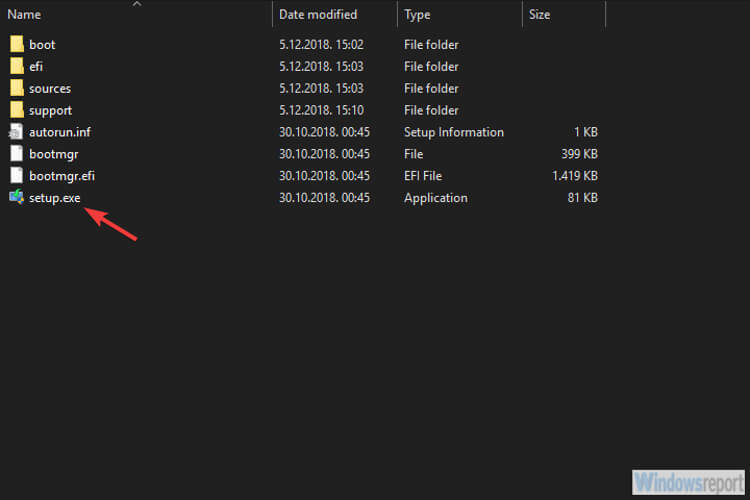
- Välj att uppdatera ditt system och följ med det. Tänk på att detta kan ta lite tid.
8. Rulla tillbaka till den tidigare Windows 10-versionen
- Öppnainställningar.
- VäljaUppdatering och säkerhet.
- VäljaÅterhämtning från den vänstra rutan.
- Klick Komma igångunder Gå tillbaka till den tidigare versionen av Windows 10 sektion.
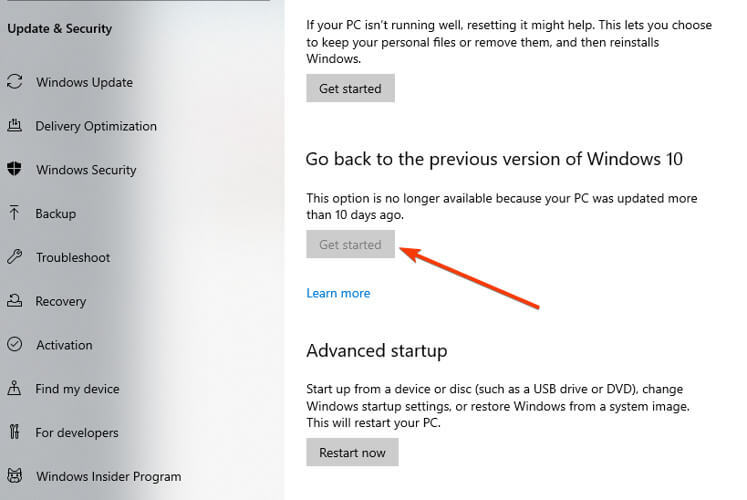
Att återställa systemet (rent, utan att spara filen) eller installera om det kan också hjälpa. Men du kommer att förlora all din data under processen och måste konfigurera om allt från grunden, vilket är ett överväldigande jobb.
Det är allt. Glöm inte att berätta om dessa lösningar hjälpte dig eller inte i kommentarfältet nedan. Din feedback är mer än värdefull.
 Har du fortfarande problem?Fixa dem med det här verktyget:
Har du fortfarande problem?Fixa dem med det här verktyget:
- Ladda ner detta PC-reparationsverktyg betygsatt utmärkt på TrustPilot.com (nedladdningen börjar på den här sidan).
- Klick Starta skanning för att hitta Windows-problem som kan orsaka PC-problem.
- Klick Reparera allt för att lösa problem med patenterade tekniker (Exklusiv rabatt för våra läsare).
Restoro har laddats ner av 0 läsare den här månaden.
Vanliga frågor
Du kan börja med att se till att din enhet är ren från eventuell skadlig kod eller med att korrigera skadade filer, av omforma en SFC / DISM-skanning.
Eftersom det kan finnas flera orsaker till detta fel kan vi bara rekommendera att du ta en titt på en omfattande guide som utforskar fler felsökningsalternativ och försök i tur och ordning.
Om det av några anledningar inte går att använda genvägarna på skrivbordet finns det några enkla saker du kan försöka återställa, som inte kräver omfattande datorkunskap.


