Alla har en favoritwebbläsare. För vissa är det Google Chrome, för vissa är det Edge och för vissa andra är det något annat. Oavsett vilken webbläsare det är, utan en korrekt webbläsare installerad i din maskin, är ett operativsystem lite värdelöst. Det är här vikten av att få din favoritwebbläsare installerad i din maskin kommer in i bilden. Om du har din favoritwebbläsare i din maskin ökar den verkligen din produktivitet.
Men ibland när du installerar webbläsare som Google Chrome och Microsoft Edge kan du få en felkod som säger Det uppstod ett problem med installationen. Felkod: 0xa0430721, vilket kan hindra dem från att installeras. I sådana situationer kan du bli tvungen att välja andra webbläsare som alternativ framför dina favoriter. Tja, varför måste du kompromissa när du enkelt kan lösa det här problemet själv på några sekunder?
I den här artikeln förklarar vi i de enklaste stegen hur du enkelt kan reda ut Det uppstod ett problem med installationen. Felkod: 0xa0430721 fel när du installerar Google Chrome eller Microsoft Edge.
Innehållsförteckning
Så här fixar du 0xa0430721-felet när du installerar Microsoft Edge
Metod 1: Ändra registerinställningar
Denna metod innebär att du gör ändringar i dina registerinställningar. Eftersom felaktiga registerinställningar kan orsaka allvarliga systeminstabiliteter, det rekommenderas alltid att ta en säkerhetskopia av din registerredigerare innan du gör några ändringar i den.
Steg 1: Tryck på knapparna Win och R tillsammans för att lansera Springa fönster. Skriv in regedit och slå på Stiga på nyckel.
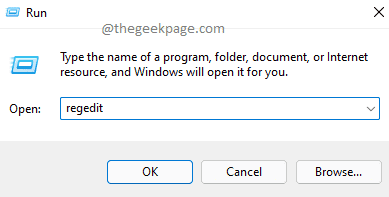
Steg 2: När fönstret Registereditorn öppnas, kopiera klistra in nedan URL i navigeringsfältet. Träffa Stiga på nyckel.
HKEY_LOCAL_MACHINE\SOFTWARE\WOW6432Node\Microsoft\EdgeUpdate\Clients\{F3C4FE00-EFD5-403B-9569-398A20F1BA4A}
Som nästa, Högerklicka på ingången {F3C4FE00-EFD5-403B-9569-398A20F1BA4A} och klicka sedan på Radera alternativet från högerklicksmenyn.
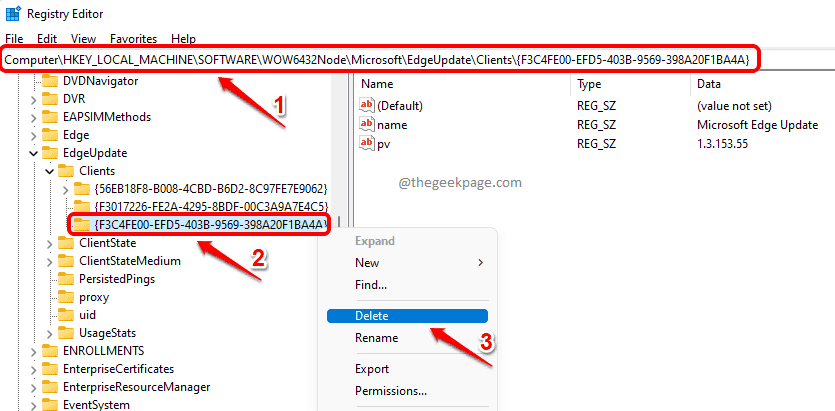
Steg 3: När Bekräfta nyckelradering dialogrutan kommer upp innan du klickar på Ja knappen för att fortsätta med operationen.
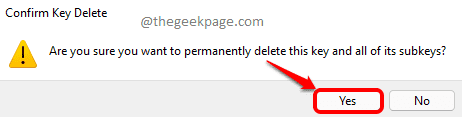
Det är allt. Starta om datorn och försök installerar Edge webbläsaren från installationsprogrammet igen för att se om ditt problem är löst. Om inte, gå vidare till nästa metod.
Notera: Du kan hämta offlineinstallationsprogrammet för Microsoft Edge här.
Metod 2: Kör Installer som administratör
Steg 1: Se först till att du har offlineinstallationsprogrammet för webbläsaren Microsoft Edge. Om inte kan du få det från tjänstemannen Microsofts nedladdningssida.
Steg 2: När du har laddat ner offlineinstallationsprogrammet, Högerklicka på den och välj sedan Kör som administratör alternativet från högerklicksmenyn.
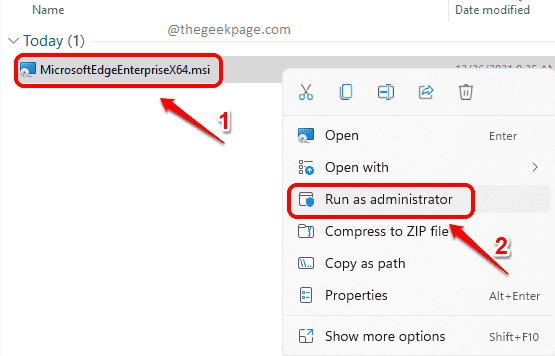
Notera: Om du inte kan hitta alternativet Kör som administratör när du högerklickar på msi-filen, läs Så här åtgärdar du saknat "Kör som administratör" -alternativ för MSI-filer på Windows 11/10
Din installation bör nu fortsätta utan att visa 0xa0430721 fel. Njut av!
Så här fixar du 0xa0430721-felet när du installerar Google Chrome
Metod 1: Kör installationsprogrammet som administratör
Steg 1: Se först till att du har laddat ner offlineinstallationsfilen för Google Chrome. Om du inte har det, du kan få det härifrån direkt.
Steg 2: Som nästa, Högerklicka på installationsfilen och klicka sedan på Kör som administratör alternativ.
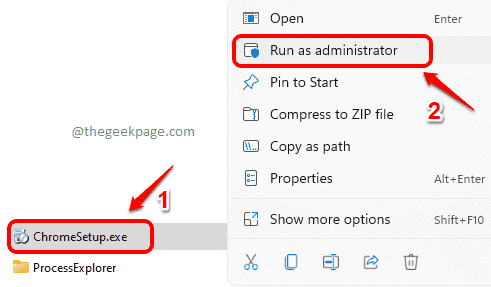
Din installation bör nu fungera smidigt utan att visa 0xa0430721 fel. Men om du fortfarande stöter på det här felet, försök med nästa metod.
Metod 2: Kör installationsprogrammet från Windows Safe Mode Bootup
Denna metod skulle starta om din maskin i säkert läge med minimala applikationer och processer igång.
Steg 1: Klicka på Windows Start menyikonen först. Som nästa, klicka på Kraft ikon. Till sist, håll nere SHIFT-tangenten och då klick på Omstart alternativ.
Ditt system skulle nu starta om.
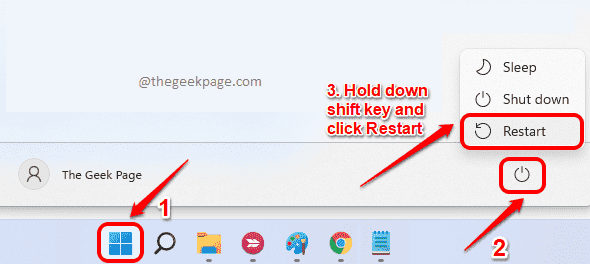
Steg 2: När systemet har startats upp, klicka på Felsökning alternativ från Välj ett alternativ skärm.
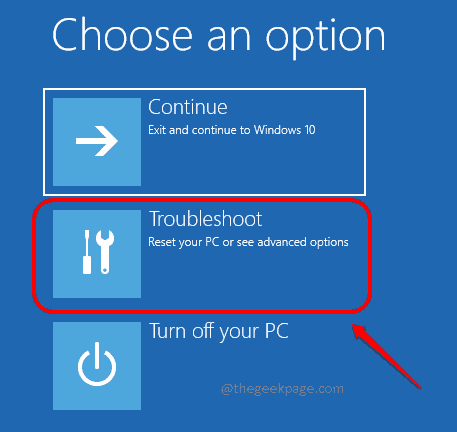
Steg 3: Klicka på Avancerade alternativ Nästa.
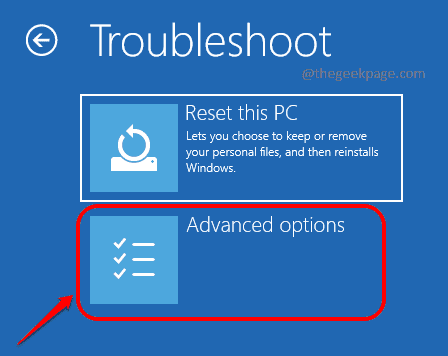
Steg 4: På skärmen Avancerade alternativ klickar du på Startinställningar alternativ.
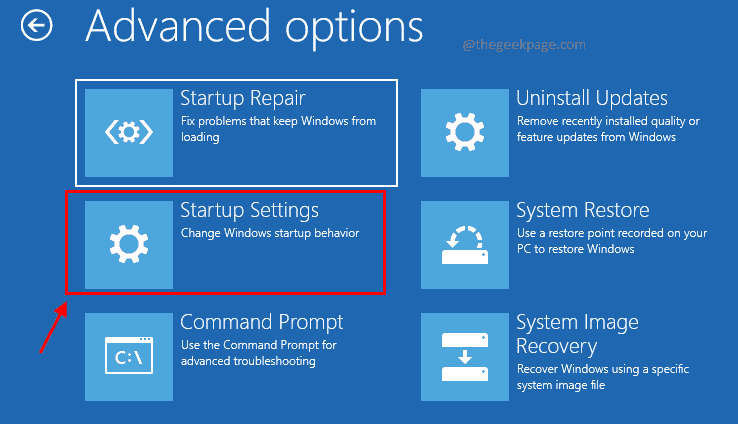
Steg 5: Som nästa, klicka på Omstart knappen längst ned på skärmen.
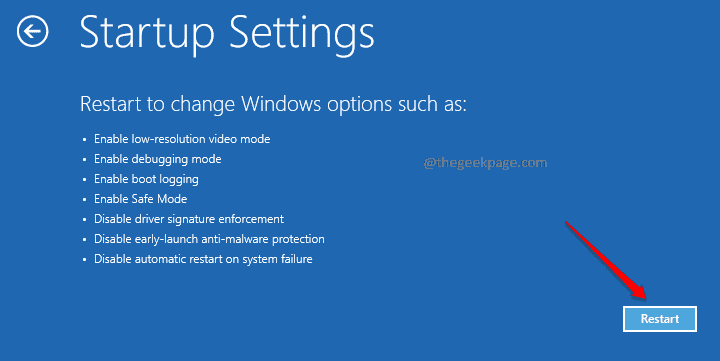
Steg 6: På sidan Startinställningar, tryck på antingen 4 eller 5 eller 6, enligt dina önskemål.
Om du trycker på någon av dessa tangenter startar din maskin in säkert läge.
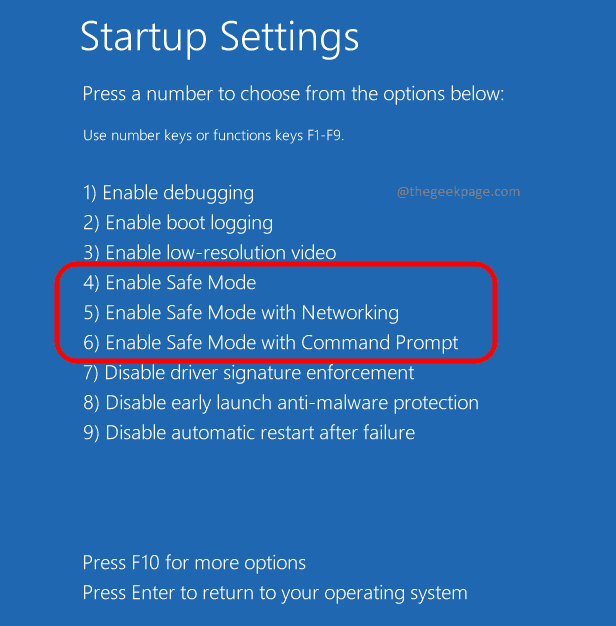
Steg 7: När ditt system startar i säkert läge, navigera till den plats där du har din offline installationsprogram för Chrome. Dubbelklicka på den för att initiera installationsprocessen.
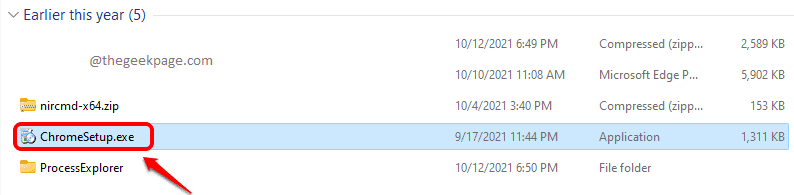
Det är allt. Ditt problem bör nu vara åtgärdat.
Berätta för oss i kommentarsfältet om du fortfarande står inför problemet.


