- Att skapa ett bildspel med dina favoritbilder och bakgrundsmusik behöver inte vara alltför komplicerat.
- För att hjälpa dig uppnå detta utan alltför mycket krångel finns det några fantastiska applikationer som avsevärt kommer att förbättra din upplevelse.
- Du kan välja att använda den inbyggda appen, prova kraftfull och mångsidig programvara eller använda ett onlineverktyg.
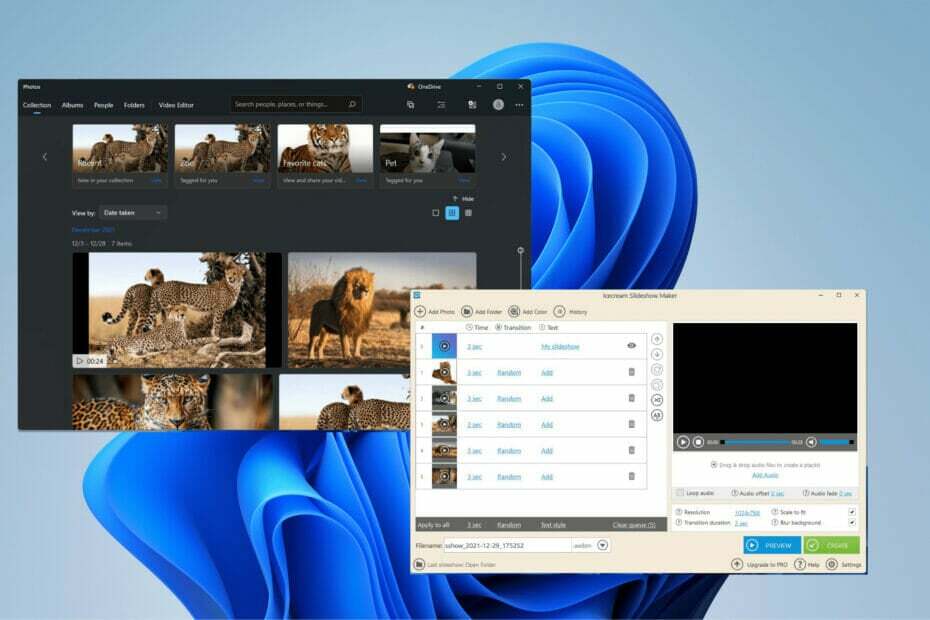
XINSTALLERA GENOM ATT KLICKA PÅ LADDA FILEN
Denna programvara kommer att reparera vanliga datorfel, skydda dig från filförlust, skadlig programvara, maskinvarufel och optimera din dator för maximal prestanda. Fixa PC-problem och ta bort virus nu i tre enkla steg:
- Ladda ner Restoro PC Repair Tool som kommer med patenterad teknologi (patent tillgängligt här).
- Klick Starta skanning för att hitta Windows-problem som kan orsaka PC-problem.
- Klick Reparera allt för att åtgärda problem som påverkar din dators säkerhet och prestanda
- Restoro har laddats ner av 0 läsare denna månad.
Bildspel är ett bra sätt att organisera bilder på en Windows 11-dator. Ibland kan Windows-användare möta någon form av hårdvarubegränsning eller systemuppdatering och de behöver ett sätt att lagra sina filer så att de inte råkar ta bort eller förloras av misstag.
Dessutom gör det att katalogisera foton och visa upp dem mycket enklare än att behöva visa människor manuellt genom att bläddra igenom dem en efter en. Bildspel är också ett utmärkt sätt att slå samman foton från olika källor (kamera, telefon, USB-enhet) i ett format som är lätt att njuta av.
Lyckligtvis finns det användbara appar från tredje part som du kan använda för att skapa dessa bildspel utan att behöva tvingas använda något som PowerPoint. Appen är bra för företagspresentationer, men PowerPoint saknar många användbara funktioner som andra appar använder. Windows 11 kommer med en användbar app inbyggd direkt.
Hur gör jag ett bildspel i Windows 11?
Bortsett från tredjepartsappar fick Photos-appen en robust ansiktslyftning för Windows 11. Jämfört med Windows 10-iterationen är Photo-appen helt annorlunda med innovativa funktioner som ger den ett stort steg uppåt.
På de nya Foto-apparna kan bilddetaljer enkelt ses med informationsikonen, som visas överst på bilden. Detta öppnar den högra rutan som visar när bilden togs, dess storlek och upplösning. Dessutom har den fantastiska redigerings- och organisationsmöjligheter tack vare sin ansiktsigenkänningsteknik.

Som nämnts tidigare tar andra tredjepartsappar sin unika stil till bordet. Den här guiden kommer att detaljera hur du skapar ett bildspel på Windows 11 via appen Foton samt andra populära appar från tredje part, som Ice Cream Slideshow Maker.
Det är viktigt att påpeka att att skapa ett bildspel med musik är mer likt att skapa en video. Det är inte så enkelt som att bara klicka på menyknappen och välja bildspel.
Hur skapar jag ett bildspel med musik?
1. Skapa ett bildspel via appen Foton
- Klicka på förstoringsglasikonen för att få upp sökfältet.

- Skriv in Foto och klicka på den första posten för att öppna appen Foton.

- I appen Foton klickar du på Videoredigerare fliken på toppen.

- I denna nya flik klickar du på Nytt videoprojekt knappen i mitten.
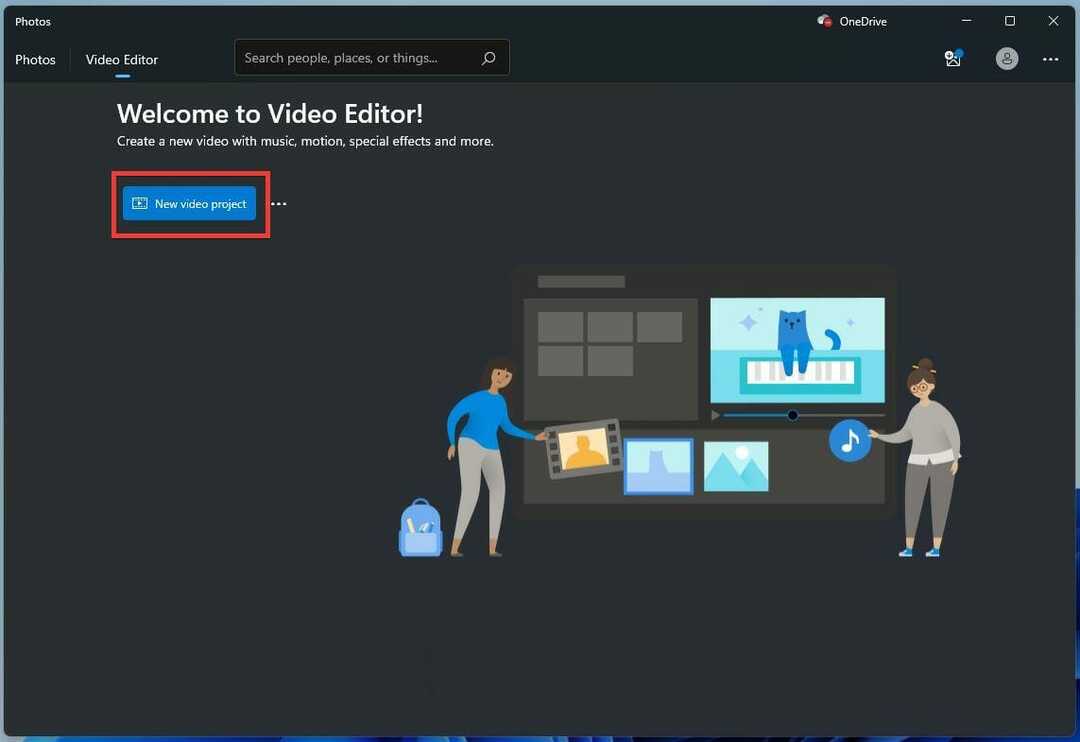
- Namnge bildspelet i det här nya fönstret. Klicka sedan OK.

- Klicka på Lägg till knappen i projektbiblioteket.

- En rullgardinsmeny visas som frågar dig vilken källa du vill använda. Denna guide kommer att välja Från denna PC.
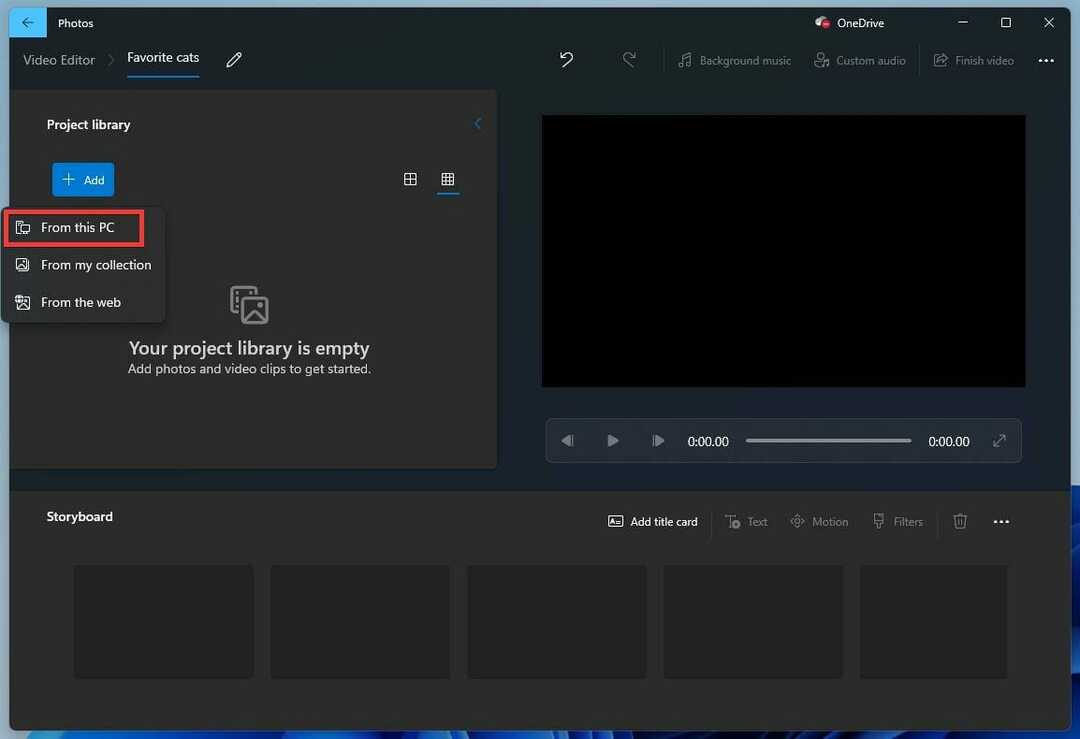
- Välj de bilder du vill använda.
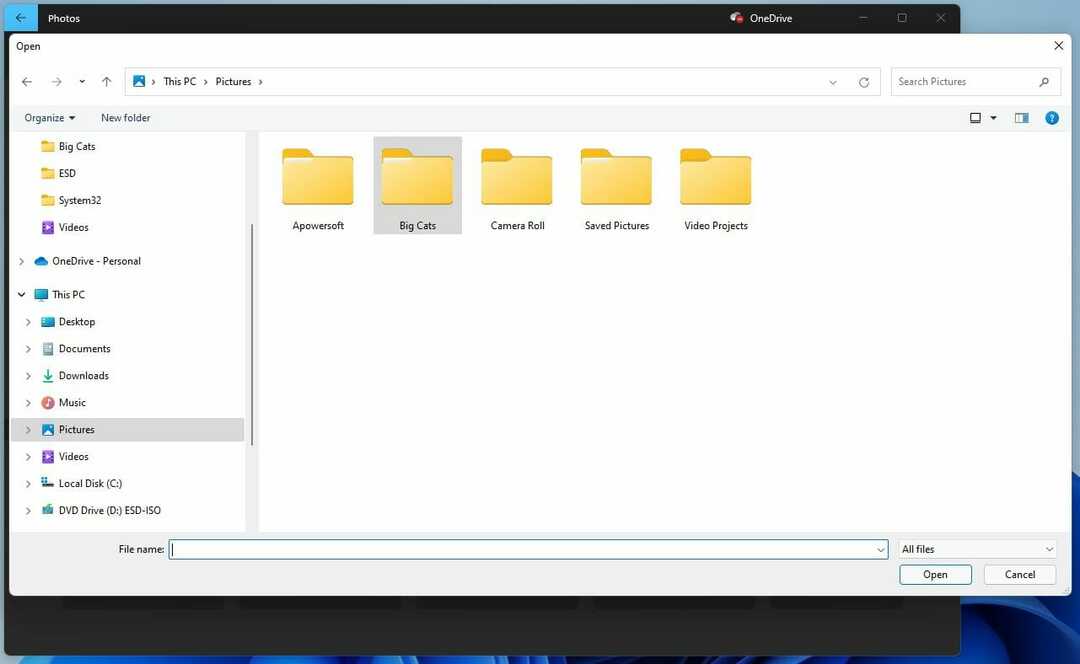
- Markera bilderna i Projektbibliotek.
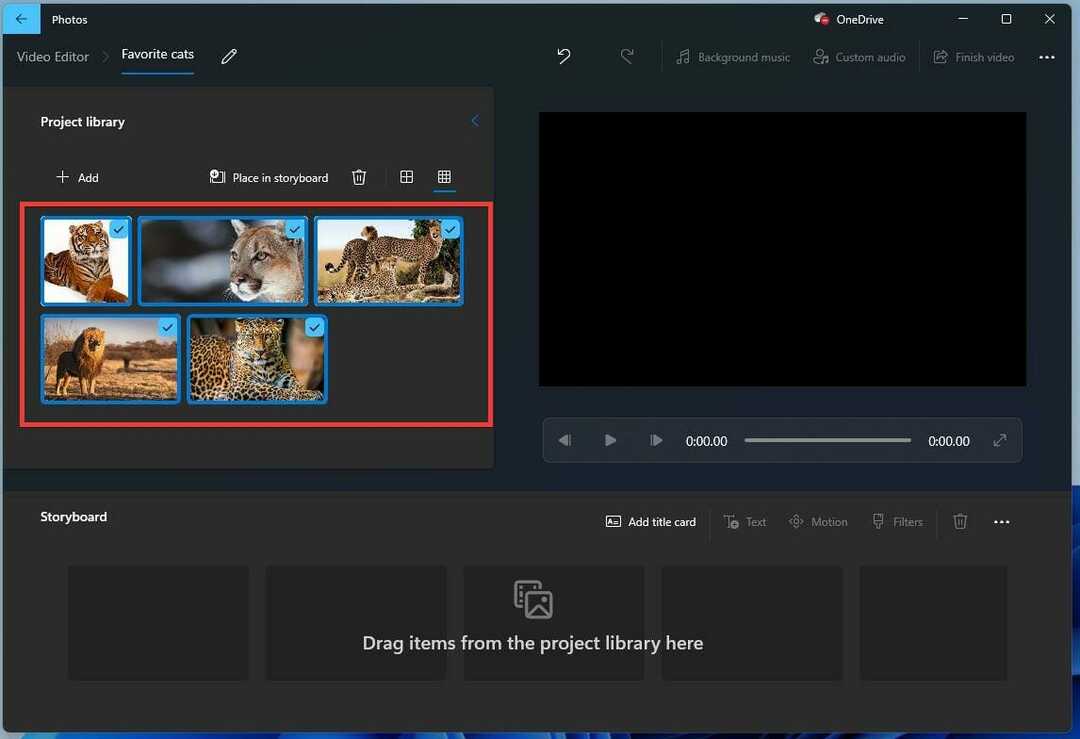
- Dra ner dem till Storyboard sektion.
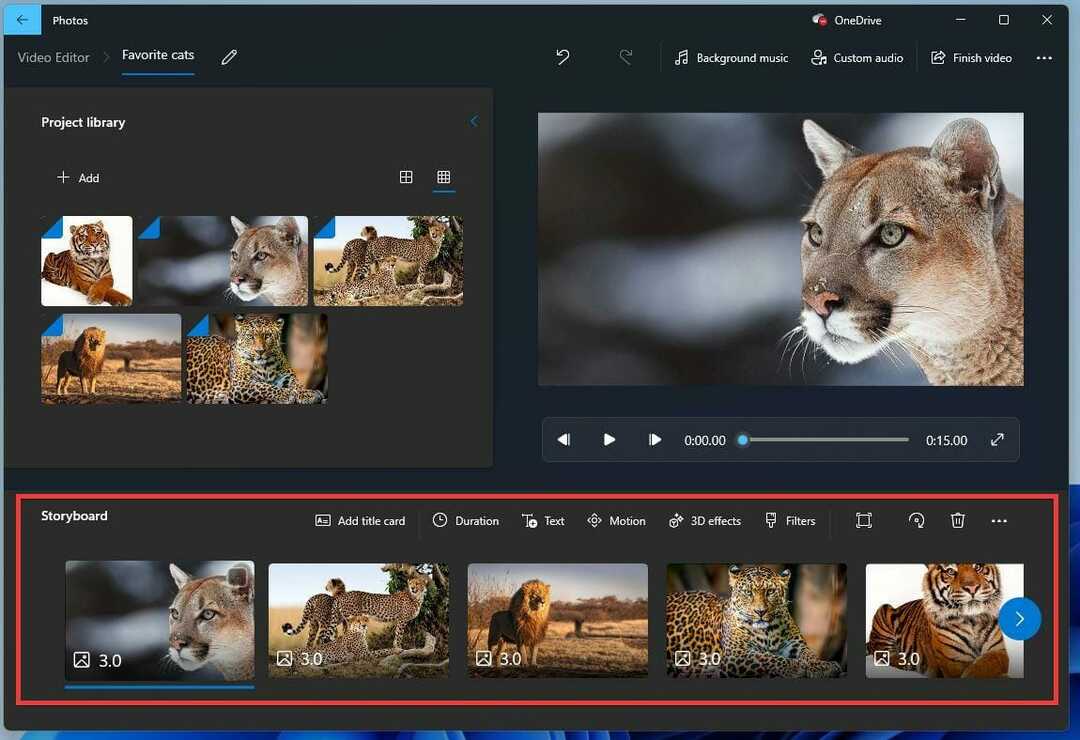
- Du kan ändra hur länge varje bild stannar på skärmen genom att klicka på numret och ändra tiden.

- För att lägga till musik, klicka på Anpassat ljud på toppen.
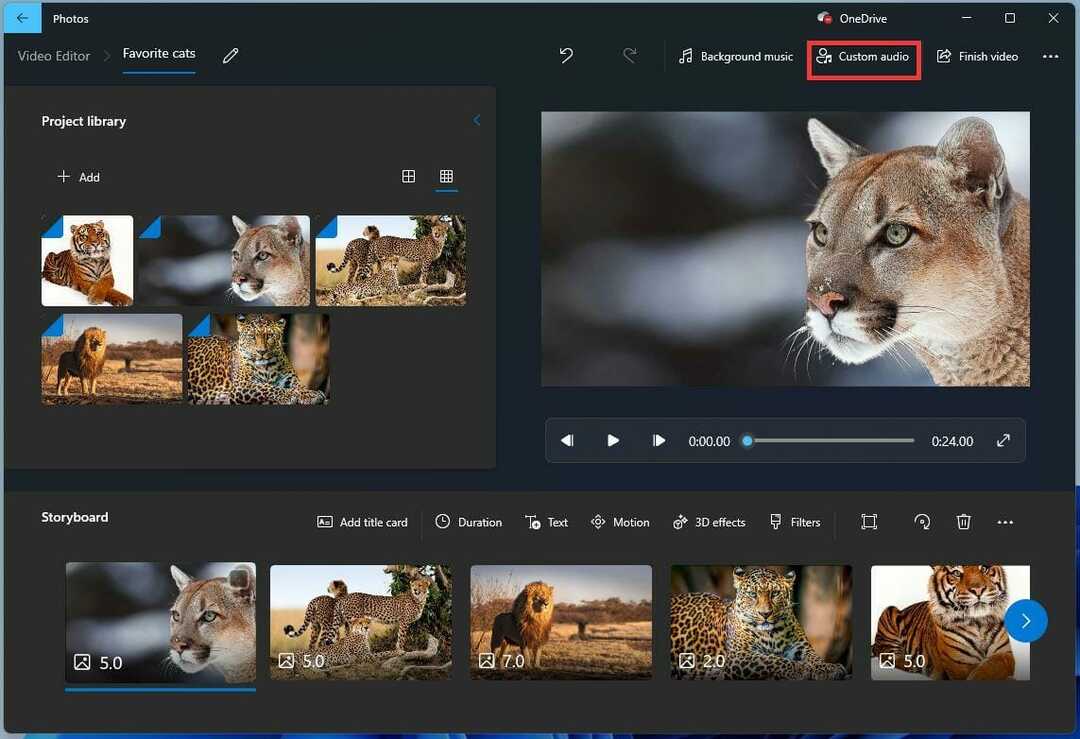
- I det här nya fönstret klickar du på Lägg till ljudfil knappen längst upp.

- Välj låten eller ljudfilen du vill lägga till.
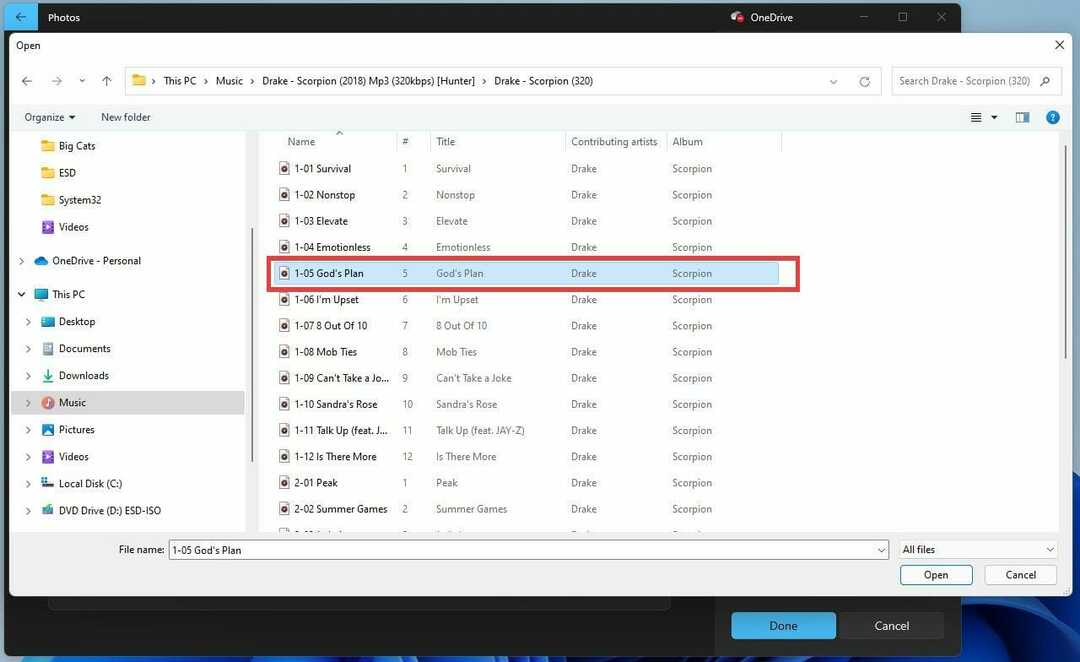
- Du kan redigera hur länge du vill att ljudfilen ska hålla i bildspelet genom att skjuta på fliken längst ner.

- När du har bestämt hur länge du vill att ljudet ska pågå klickar du Gjort.

- Du kan testa bildspelet genom att klicka på play-knappen i testvideon i hörnet.

- När du är klar klickar du Avsluta videon i det övre högra hörnet.
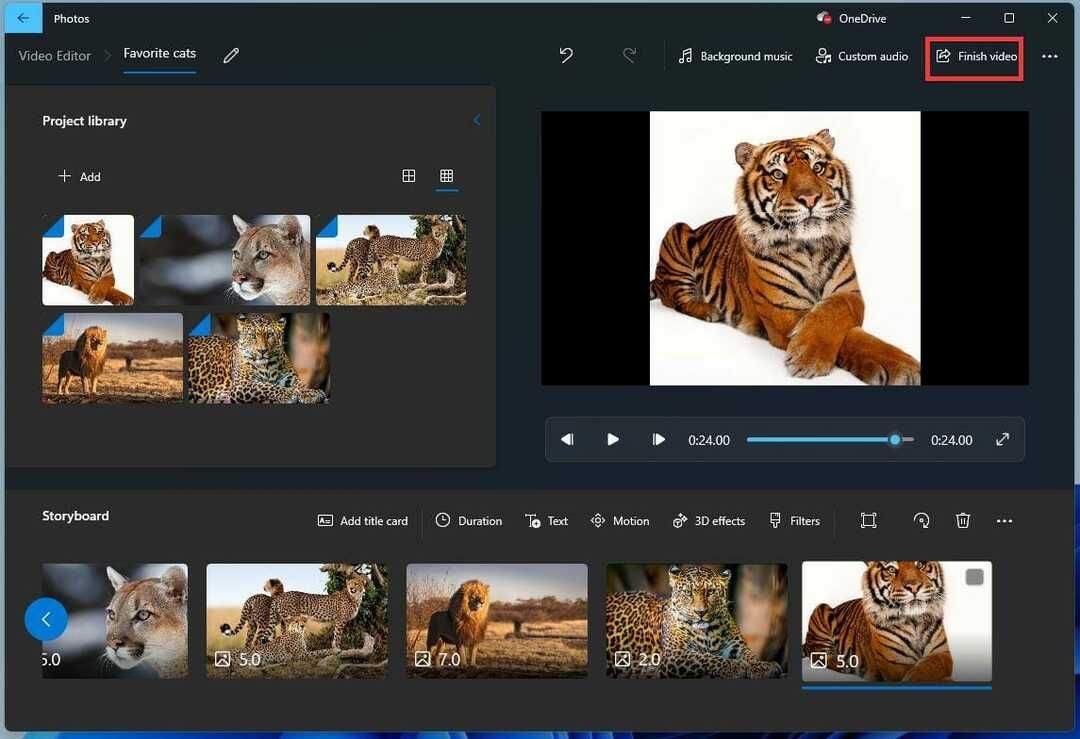
- Ett litet fönster visas. Klicka på rullgardinsmenyn nedan Videokvalitét för att välja bildspelets upplösning.
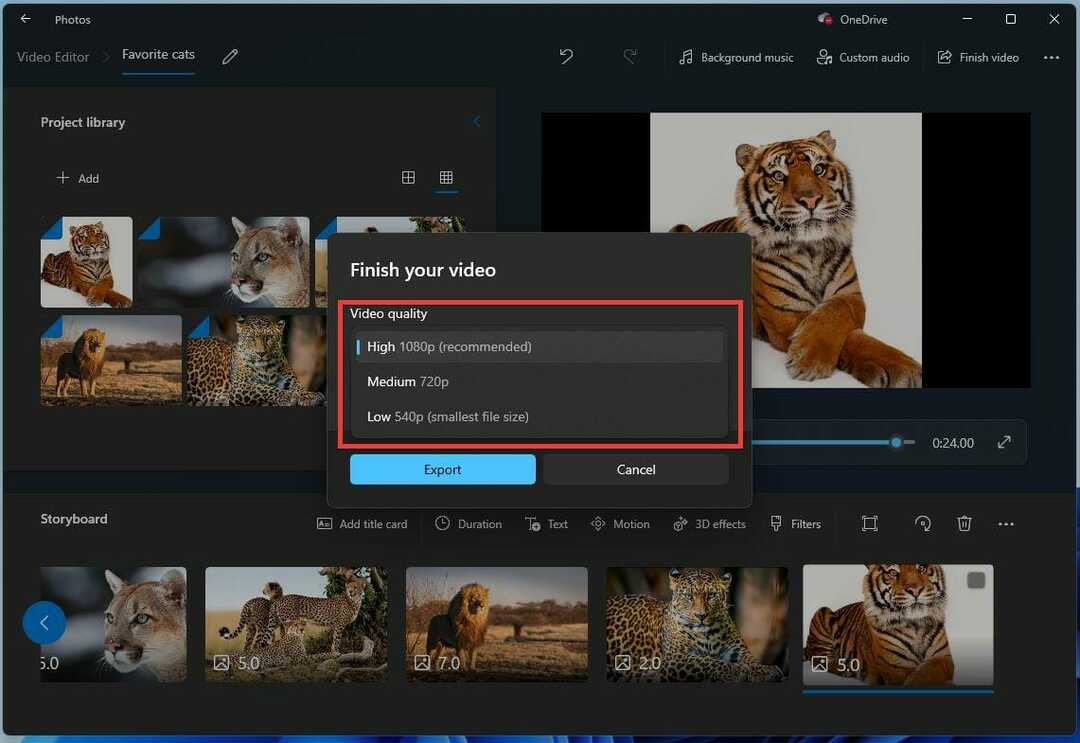
- Välj Exportera knapp.
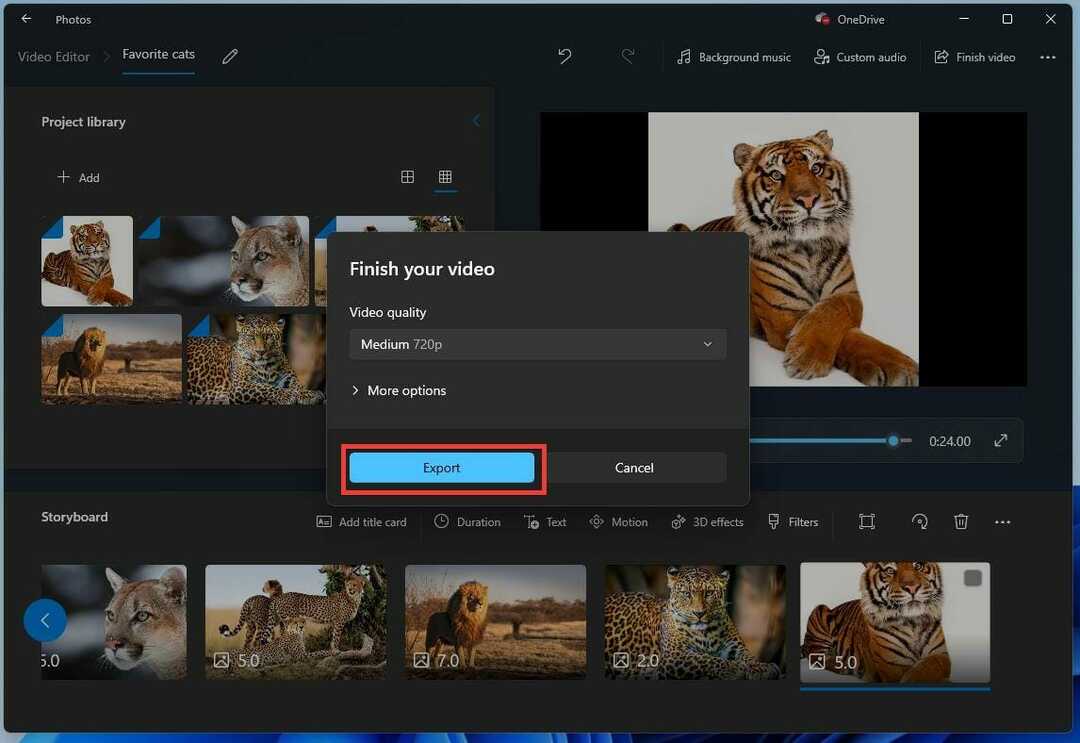
- Namnge bildspelet du skapade och klicka sedan Exportera.

- Bildspelet öppnas sedan omedelbart så att du kan se och höra det hela i aktion.

2. Använd den mångsidiga Icecream Slideshow Maker
-
Ladda ner Icecream Slideshow Maker.

- Klick Spara fil i detta nya fönster.
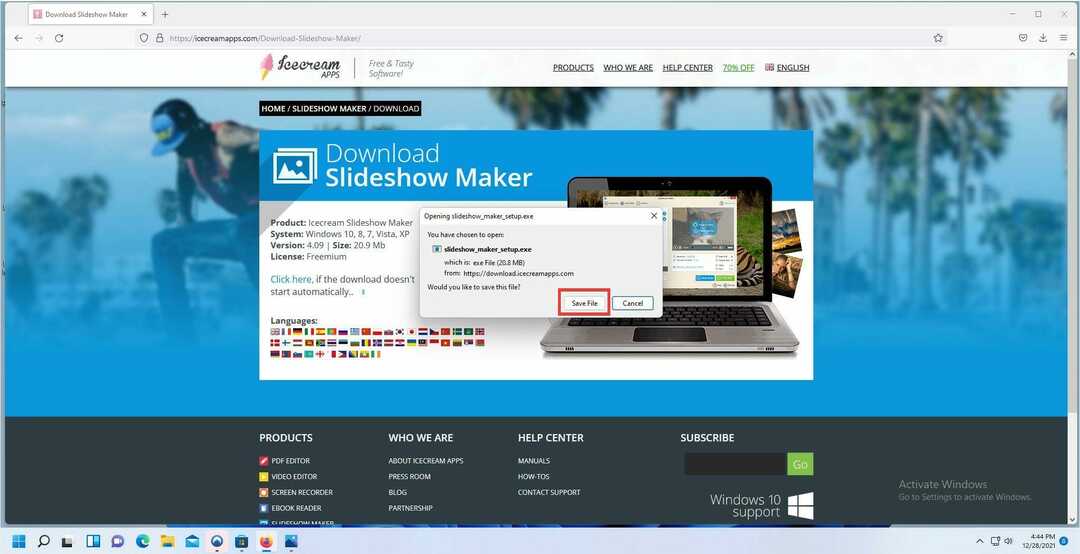
- Dubbelklicka på filen i avsnittet Nedladdningar och gå igenom installationsprocessen.

- När den är klar med installationen, se till att rutan bredvid Starta Icecream bildspel Maker är markerad och klicka på Avsluta.
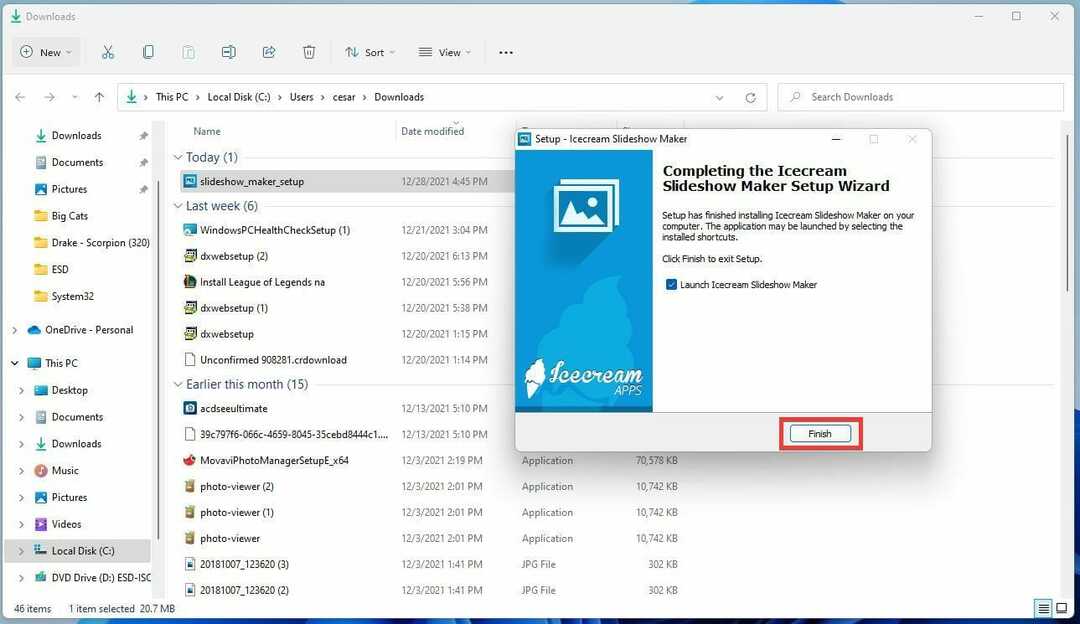
- I den nyöppnade Icecream Slideshow Maker kan du lägga till bilder genom att klicka på antingen Lägg till foto eller Lägg till mapp. Denna guide kommer att välja Lägg till mapp.
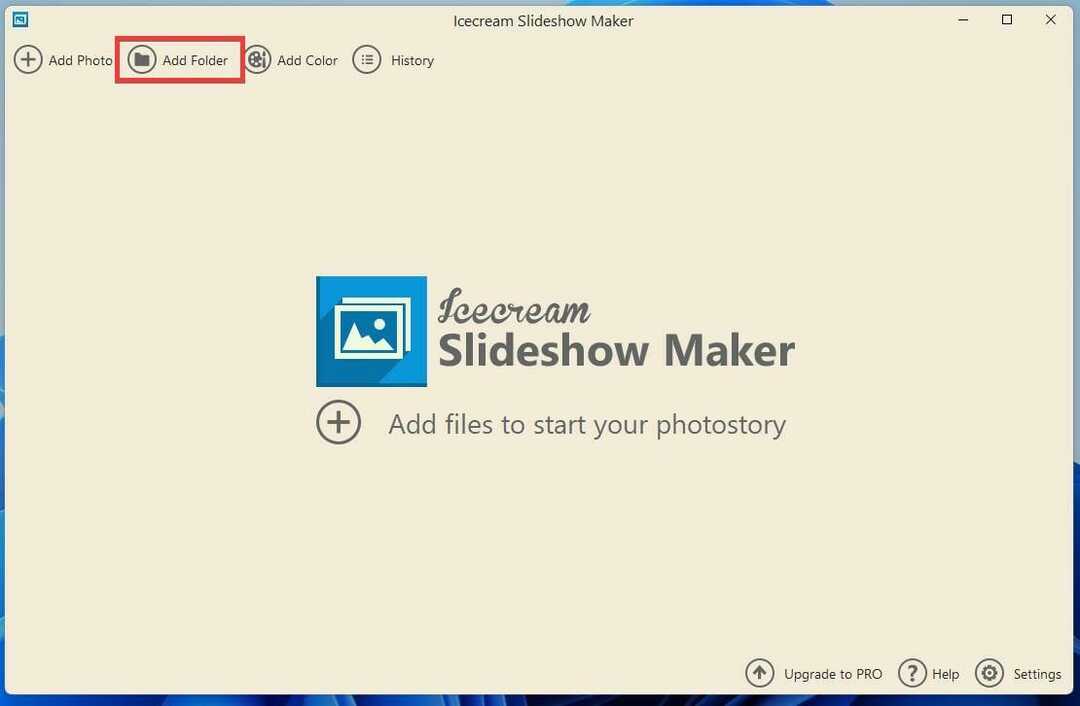
- I Filutforskaren väljer du den mapp du vill använda.

- Klicka sedan Välj mapp.

- Mappen med bilder kommer att läggas till och organiseras i den ordning de visas i mappen. Du kan nu konfigurera bildspelet.

- Icecream Slideshow Maker lägger automatiskt till en öppningsbild, som du kan ta bort genom att klicka på ögonikonen till höger.

- Du kan redigera det inledande bildspelet genom att klicka Mitt bildspel i textkolumnen.

- I det här nya fönstret kan du ändra bakgrundens färg, titel, texttypsnitt och till och med övergångseffekter.

- Gjorda ändringar visas i förhandsgranskningsvideon i hörnet.

- När du är nöjd med ändringarna väljer du Spara knapp.
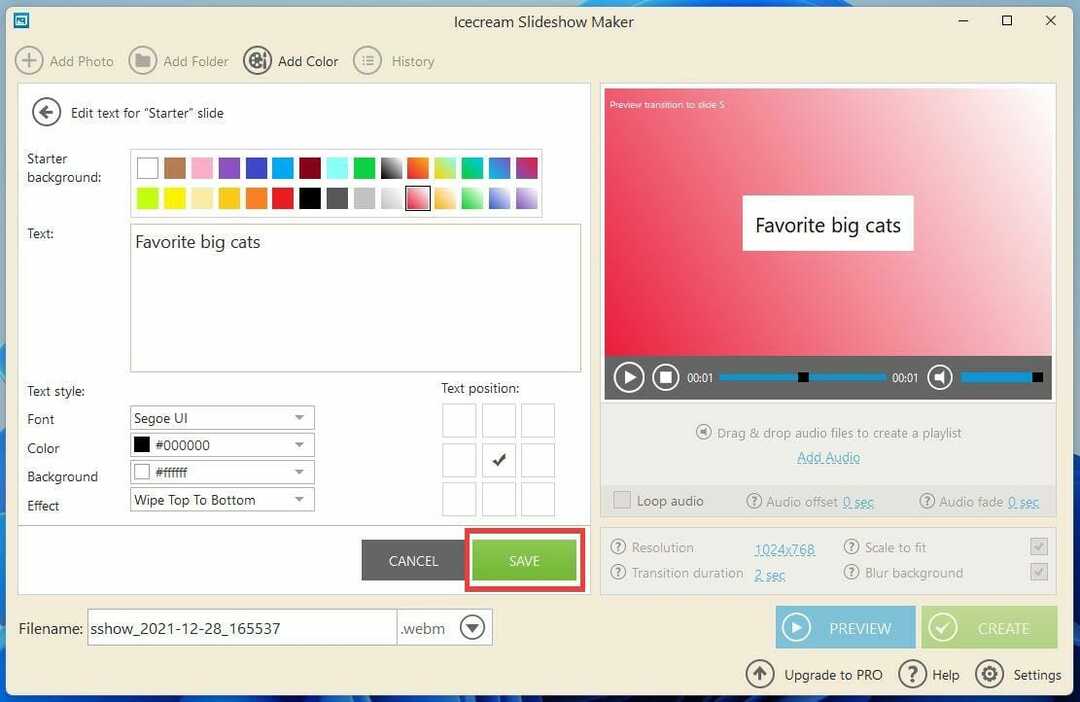
- Om du vill ändra varaktigheten för bilden, välj sekundbeloppet i kolumnen Tid, välj sedan tid eller skriv in din egen. Du kan utöka den här bilden genom att välja Gäller alla.

- Klicka på Lägg till för att anpassa bilden.
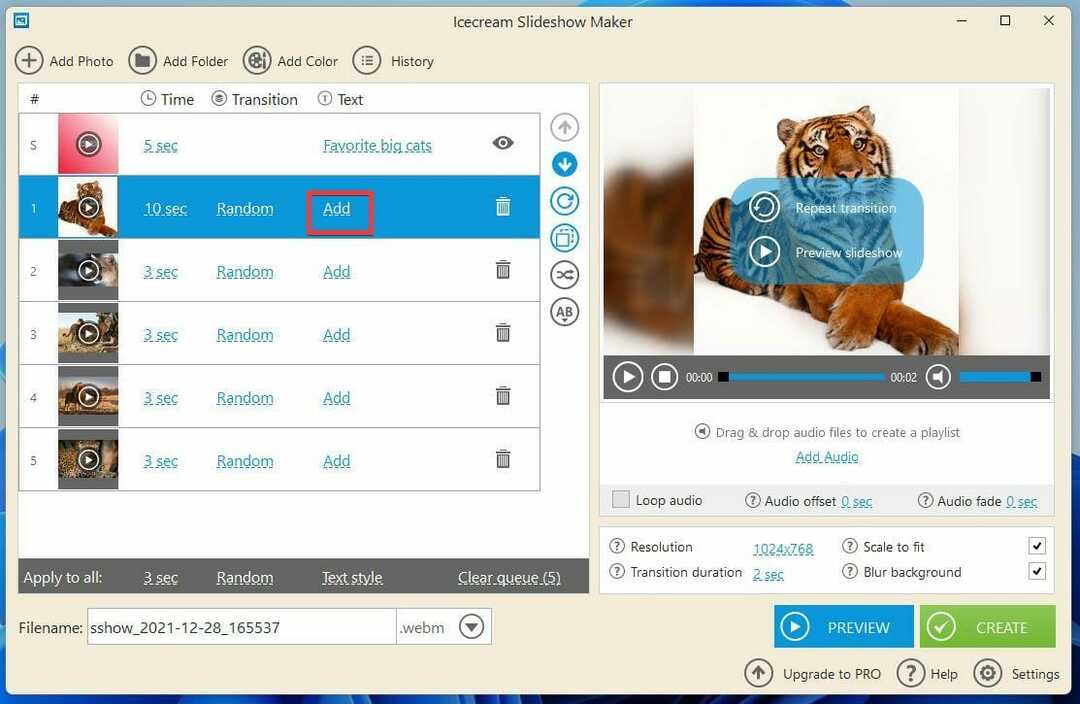
- Liksom öppningsbilden kan du lägga till vilken text som ska visas framför bilden, var den kommer att dyka upp och ändra typsnitt och färg.
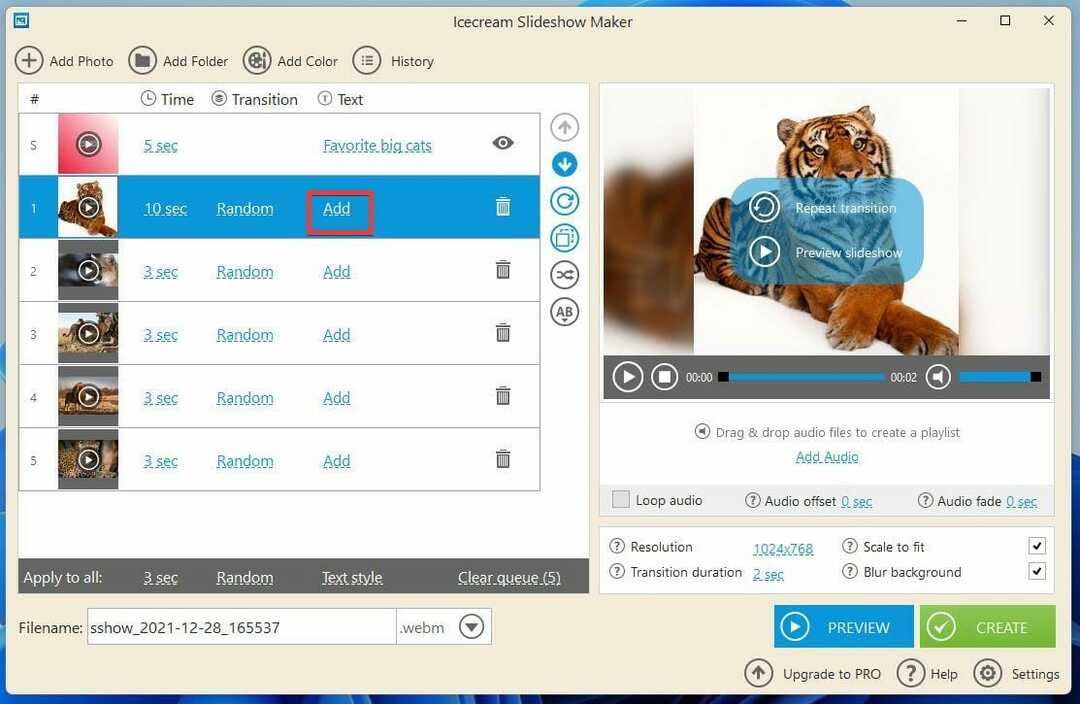
- När du har gjort ändringen klickar du Spara.

- Du kan ändra övergångseffekten genom att klicka på Slumpmässig och göra ett urval.

- Gör ändringar i de andra bilderna som du vill.

- Du kan lägga till musik genom att dra och släppa en ljudfil till Lägg till ljud eller klicka på hyperlänken.

- Genom att klicka på hyperlänken kommer du till Filutforskaren där du kan välja ljudfil.
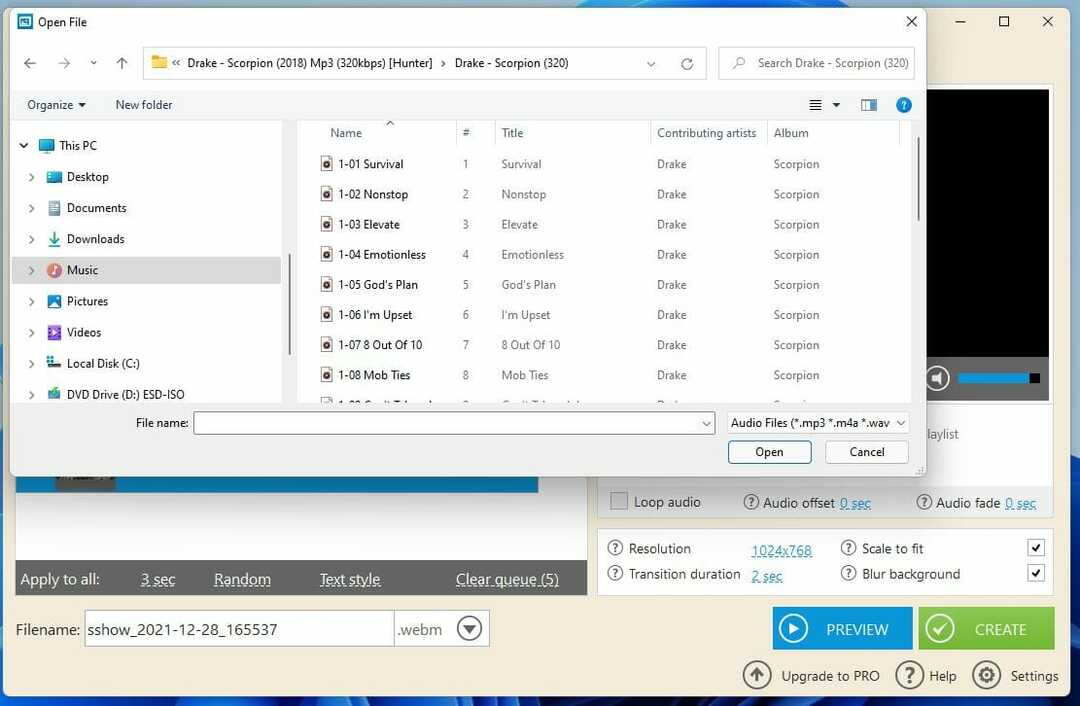
- När du har lagt till ljudflugan klickar du på den blå Förhandsvisning knapp.
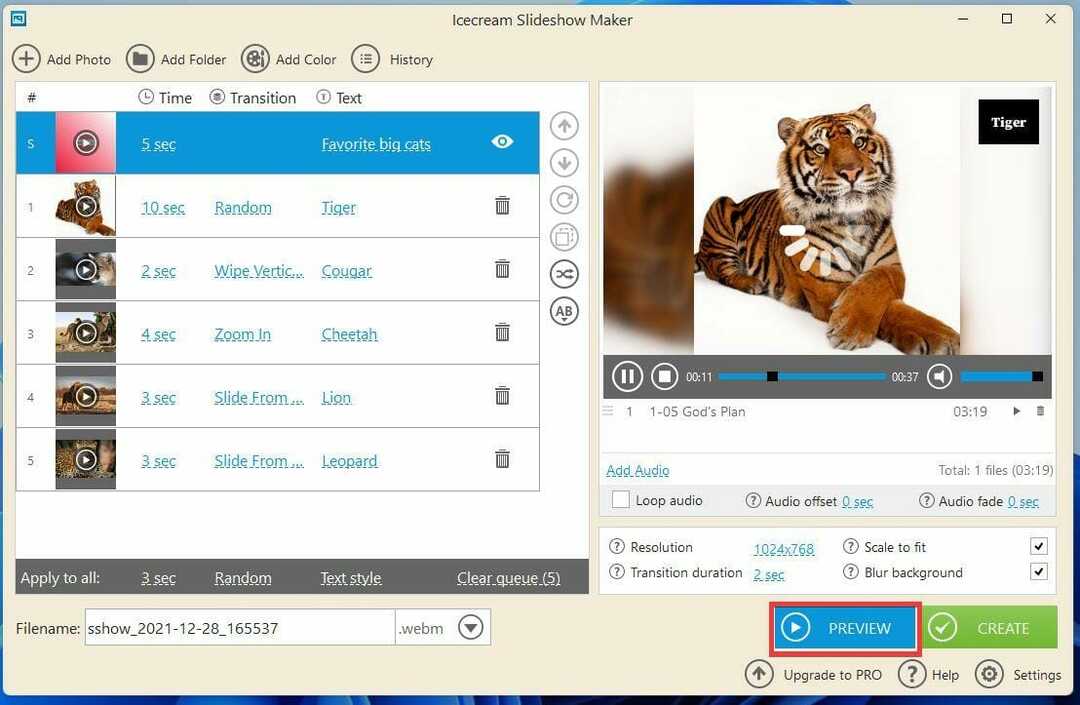
- Du kan ändra namnet på bildspelet i det nedre vänstra avsnittet och ändra filens format.

- Om allt ser bra ut, klicka på Skapa knappen för att avsluta.

- Efter att ha skapat bildspelet ger appen dig möjlighet att lägga upp bildspelet på YouTube eller någon annanstans.
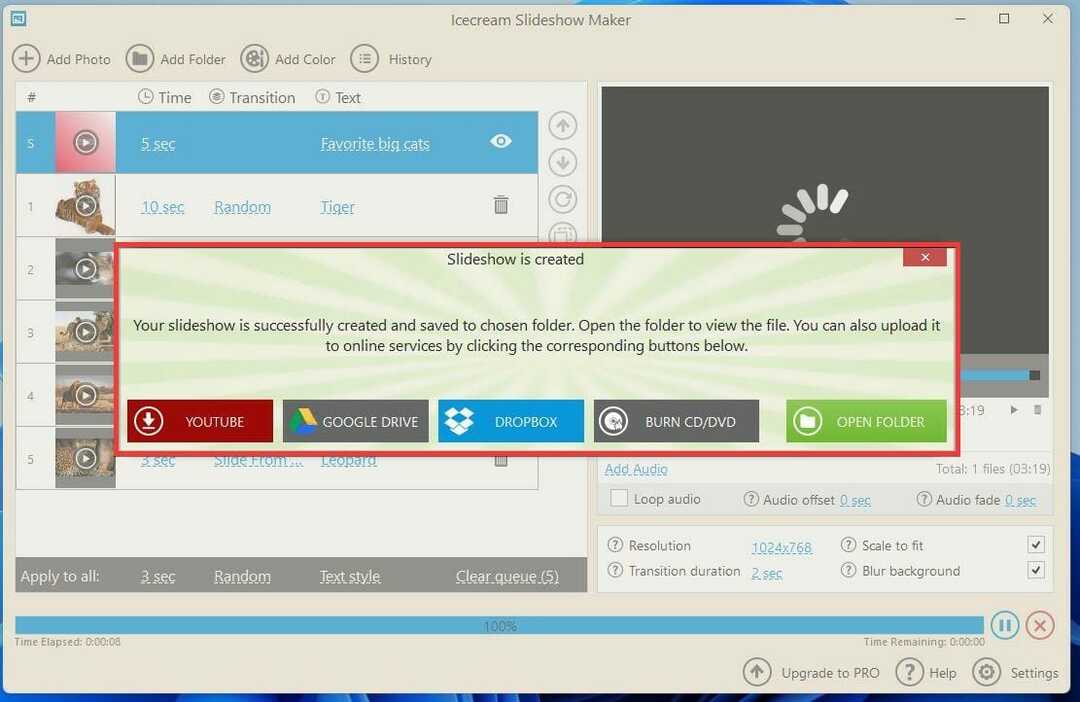
3. Använd ett onlineverktyg som Promo
- Promo är en webbaserad tjänst, alltså gå till webbplatsen via webbläsaren.

- Klicka på Prova gratis! Knapp.

- Registrera dig genom att skapa dina referenser.
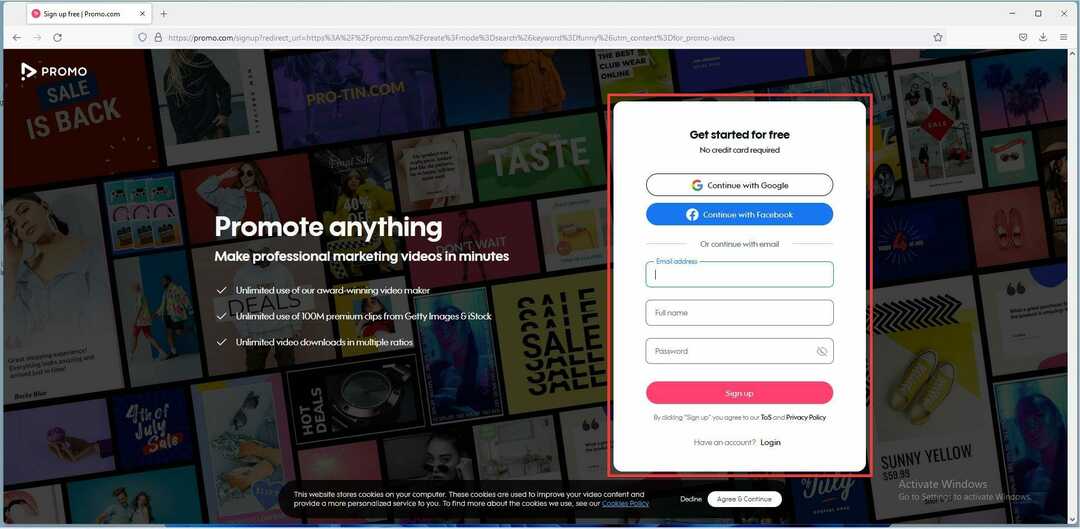
- När du har loggat in klickar du på Ladda upp knappen längst till höger.

- Klicka på Foton.
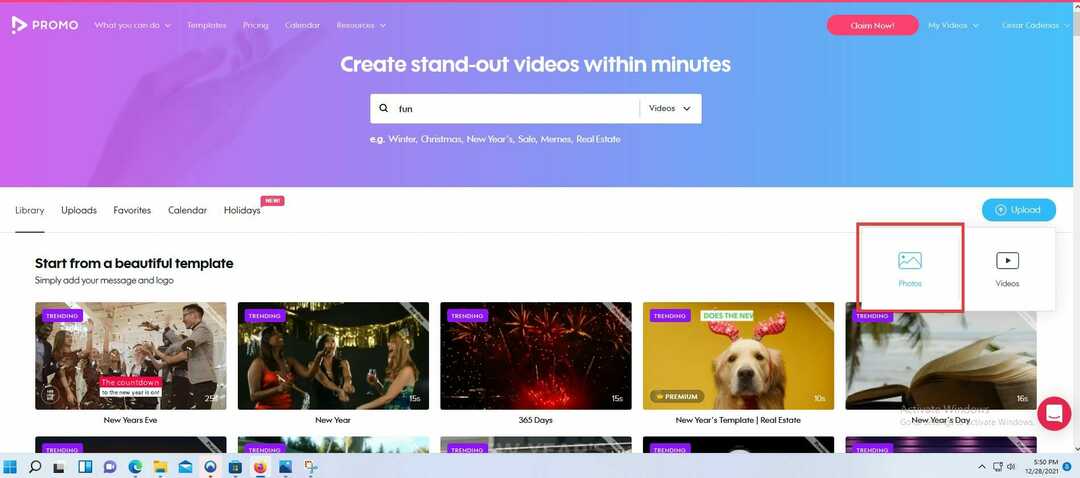
- Lägg till bilderna du vill ha med i ditt bildspel.
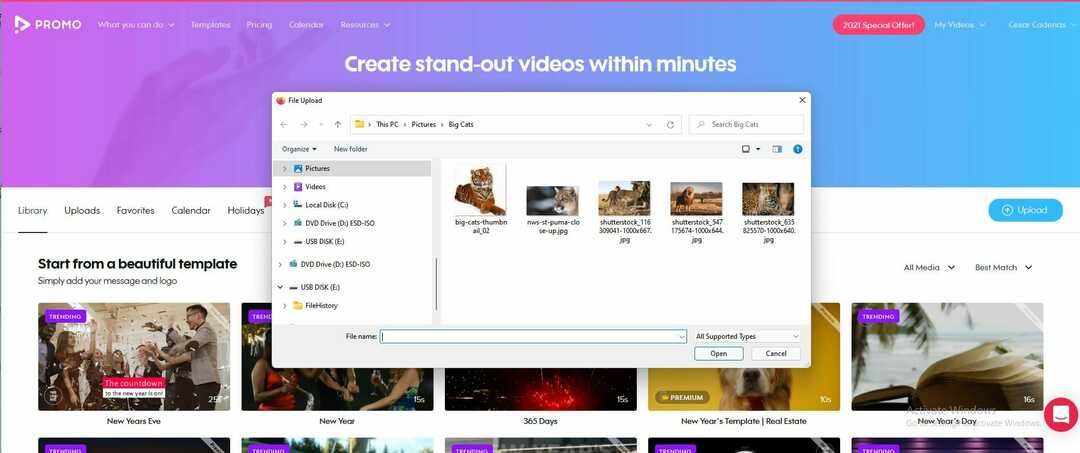
- Klicka på bilden för att vara med i projektet. De kommer att vara blåmarkerade.
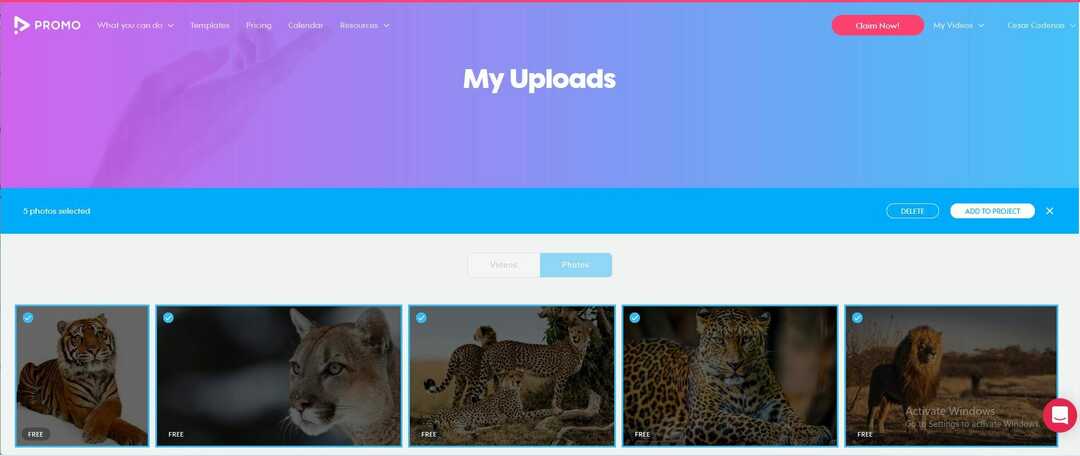
- Klicka sedan på LÄGG TILL I PROJEKT knapp.
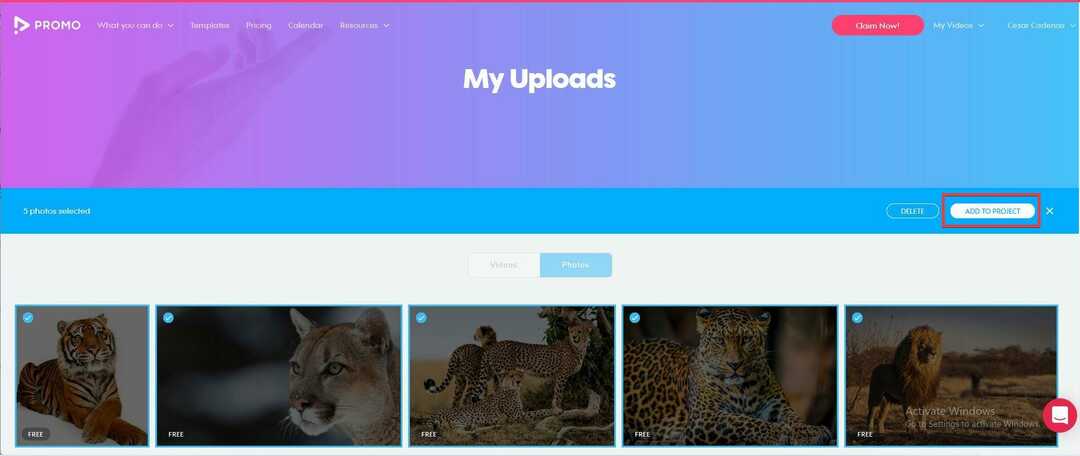
- Därefter kommer du att föras till bildspelets projektsida där du kan anpassa bildspelet.
- För att lägga till musik, klicka på musik fliken till vänster.
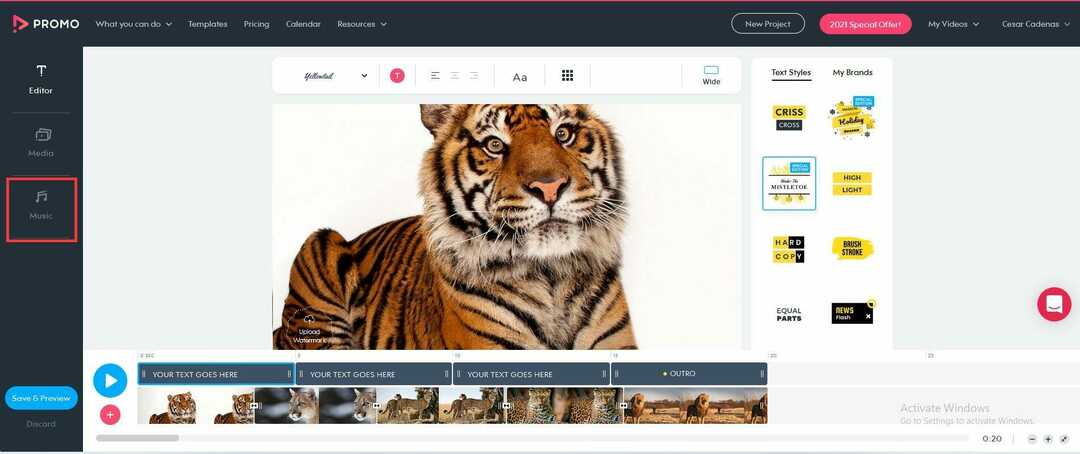
- Klick Uppladdningar på toppen.
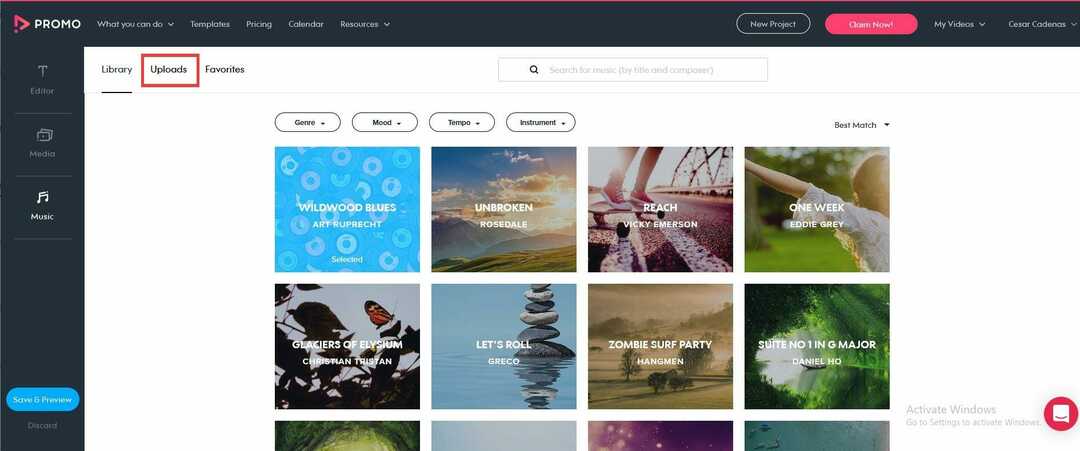
- Du kan antingen dra filerna till sidan eller klicka på den för att ladda upp musikspår.
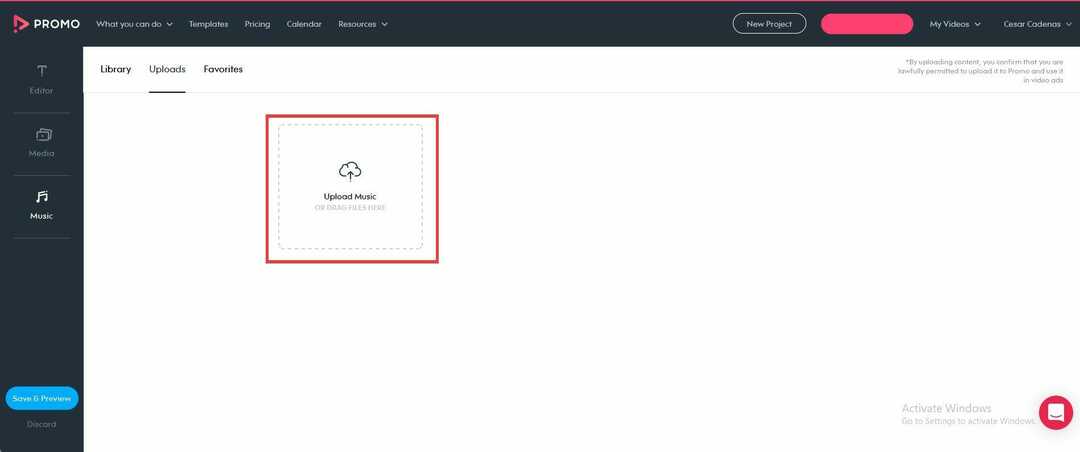
- Om du klickar på den öppnas File Explorer. Välj den musikfil du vill lägga till.
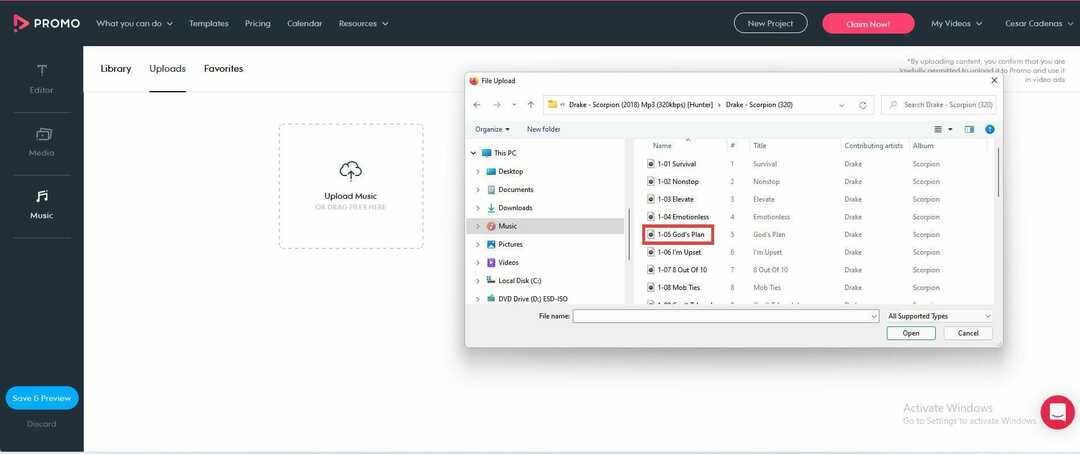
- Det tar några sekunder att ladda upp. Om det står Vald på filen har den redan lagts till i bildspelet.
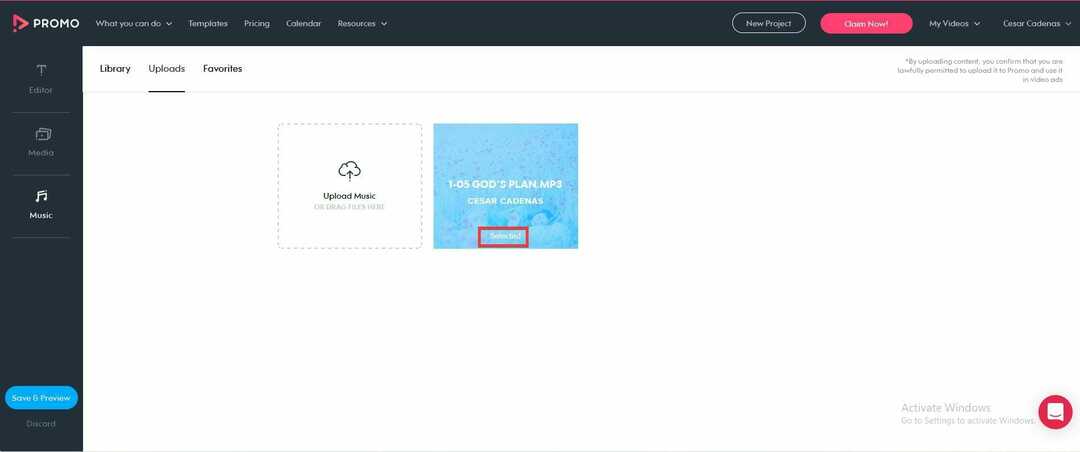
- Du kan redigera längden på låten genom att klicka på pennikonen i filen. Du kan ändra volymen, trimma den eller lägga till en uttoning.

- När du är klar med att trimma låten klickar du Trimma musik.

- När du går tillbaka till redigeraren kan du lägga till text och ändra dess teckensnitt.
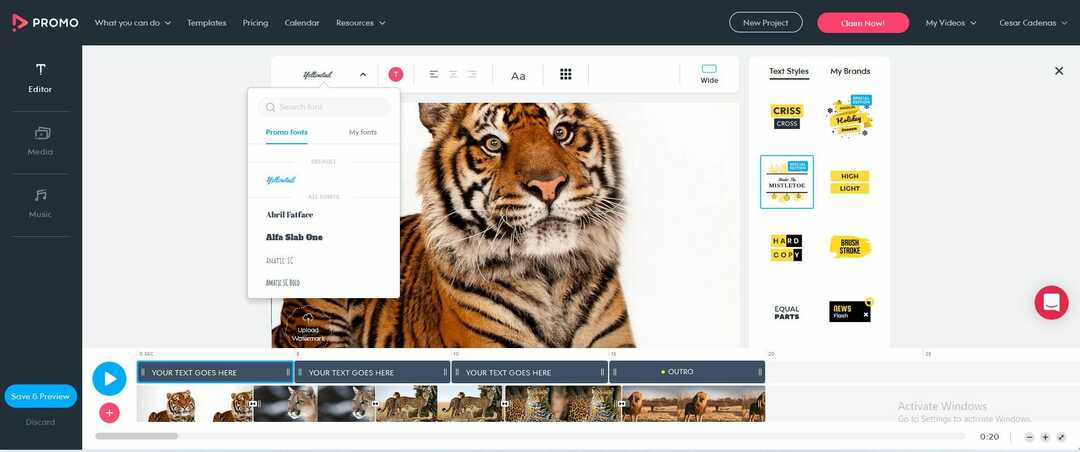
- Du kan lägga till text genom att dubbelklicka på det blå fältet ovanför tidslinjen och sedan skriva in vad du vill.
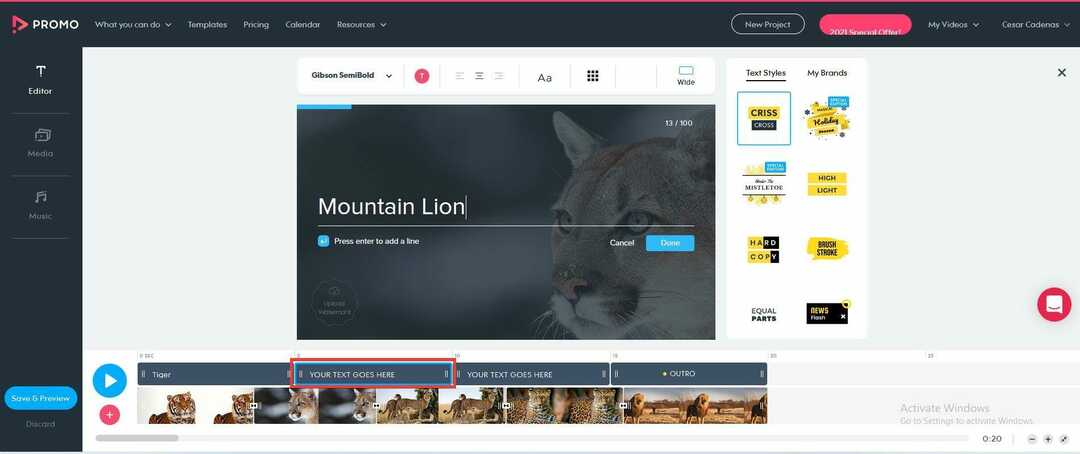
- Klick Gjort när det är färdigt.

- När du är klar klickar du på Spara och förhandsgranska knappen till vänster.
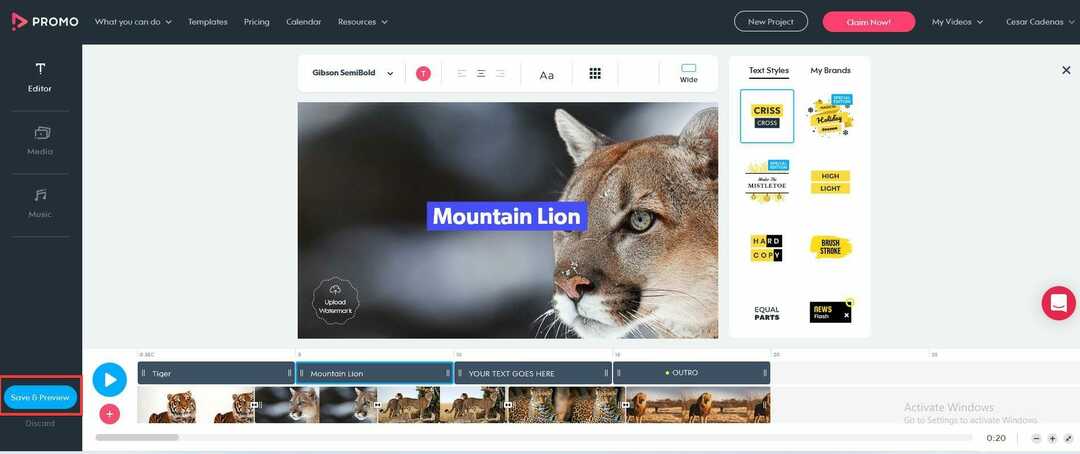
- Efter en tid kommer videon att göras redo för förhandsgranskning.
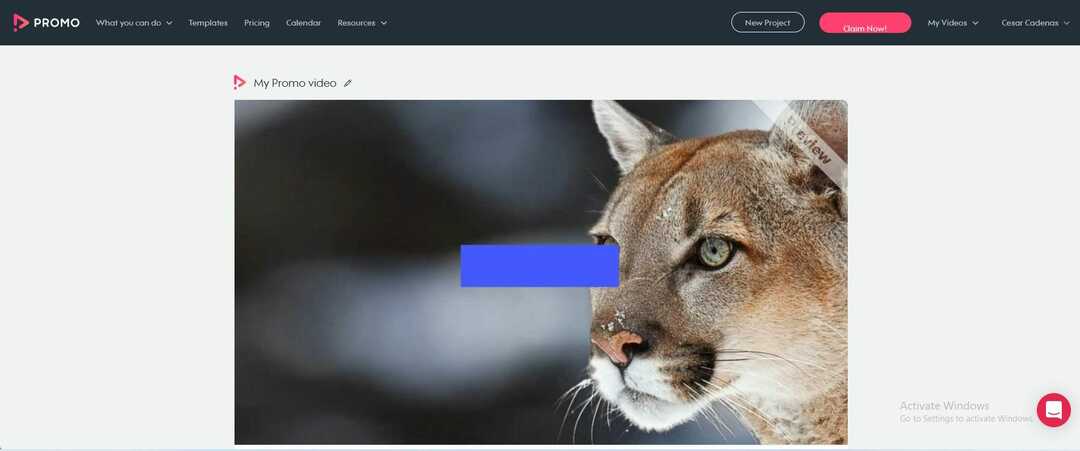
- Se videon för att se om det finns några ändringar att göra.
- När den är klar, välj Publicera knappen i slutet.

Finns det andra sätt att förbättra min Windows 11-upplevelse?
Som kort berörts i guiden har Windows 11 en uppsjö av appar från tredje part som gör fotohantering mycket mer strömlinjeformad tack vare olika funktioner. Apowersoft Photo Viewer har i synnerhet ett fantastiskt bildredigeringsverktyg med möjlighet att använda filter.
Det finns också ACDSEE Photo Studio Ultimate 2022 som har massor av fantastiska funktioner som Media Mode som ger du får tillgång till en gigantisk fotodatabas och People Mode, som låter dig kategorisera bilder efter vem som är med Det.

Att våga sig utanför fotografering, det rekommenderas att du skaffar dig ett migreringsverktyg. Det är en app som överför viktiga filer, datorinställningar och till och med andra appar till en annan maskin.
Till en början kanske det inte verkar användbart, men om du någonsin vill använda inställningarna och filerna på din gamla dator utan att behöva flytta allt en efter en, är det ett bra verktyg. En stor är AOMEI Backupper Professional tack vare dess enkla användargränssnitt och möjligheten att återställa det ursprungliga systemet till en ny PC, precis som det var.
