Microsoft Excel kan vara ett underbart verktyg för att använda och analysera data för våra dagliga rapporter. Ibland kan vi fastna med de få ändringar av data som hindrar vårt arbete. Låt oss se ett av dessa problem här. Om du har ett Excel-ark där all data läggs in i en enda cell och måste delas upp i antingen separata kolumner eller rader enligt våra krav. Det finns olika sätt att lösa detta. Låt oss titta på olika tillgängliga metoder.
Metod 1:Använda alternativet Text till kolumner
Steg 1: Välj cellerna där data ska delas. Gå till Data fliken och välj Text till kolumner alternativet från avsnittet Dataverktyg.

Steg 2: I fönstret Konvertera text till kolumnguide väljer du Avgränsad alternativet och klicka på Nästa.
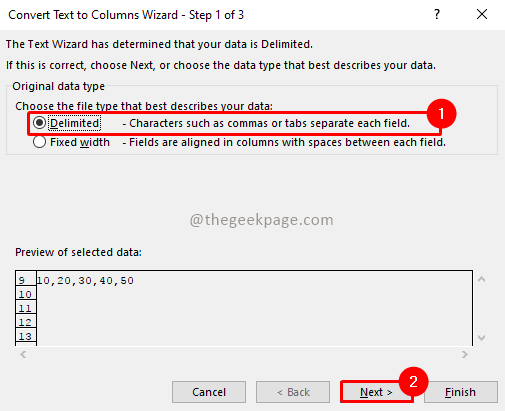
Steg 3: Välj i avsnittet Avgränsare Kommatecken och klicka Nästa.

Notera: Du kan välja en lämplig avgränsare enligt dina uppgifter. Du kan också ange din egen avgränsare genom att välja en annan och ange den i textrutan bredvid den.
Steg 4: I avsnittet Kolumndataformat klickar du på
Allmän alternativ. Specificera Destination celler där du vill att de delade data ska placeras. Klicka på Avsluta.Notera: Du kan välja vilken kolumn som helst från förhandsgranskning av data och ändra kolumndataformatet för den specifika kolumnen.
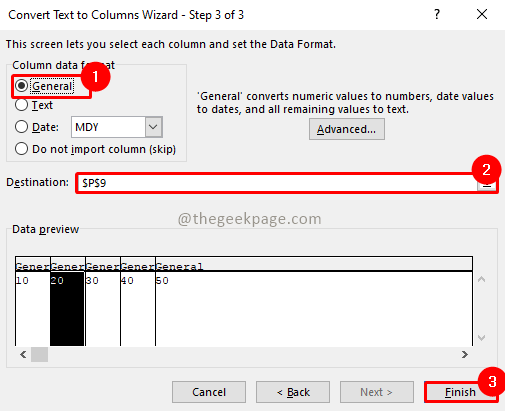
Din data är uppdelad i flera kolumner.
Följ stegen nedan om du vill flytta data till rader.
Steg 1: Välj kolumndata, kopiera den.
Steg 2: Välj destinationscellen där du vill klistra in data, högerklicka och välj Klistra in special alternativ.
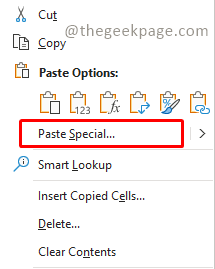
Steg 3: I fönstret Klistra in special, kontrollera Transponera och klicka OK.

Din data är nu uppdelad i flera rader.
Metod 2: Använda Power Query-applikationen
Power Query (kallad Skaffa & förvandla Data i tidigare Excel-versioner) är tillgänglig med en nyare version av Microsoft Excel. Du kan ladda ner den härifrån länk.
Steg 1: Välj cellerna med data och gå till Data fliken, välj Från tabell/sortiment.
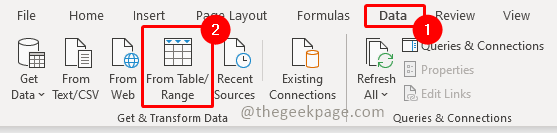
Steg 2: Bekräfta dataintervallet i dialogrutan Skapa tabell. Markera också kryssrutan Min tabell har rubriker. Klicka på OK.
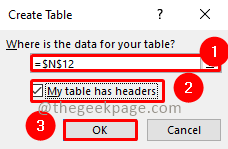
Steg 3: Detta öppnar Power Query Redaktör med vald data som visas i skärmdumpen nedan:

Steg 4: Välj cellen som du vill dela upp i flera rader. Gå till Hem Tabb och välj Dela kolumn, välj alternativet Med avgränsare från rullgardinsmenyn.
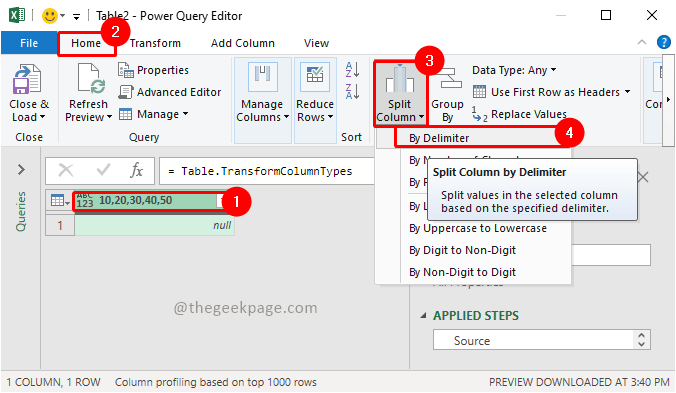
Steg 5: I fönstret Dela kolumn med avgränsare, in Välj eller ange avgränsare välj avgränsaren enligt dina data från rullgardinsmenyn. Gå till Avancerade alternativ och välj Kolumner/rader enligt ditt krav. Klick OK.

Notera: Om du har specialtecken som avgränsare, välj sedan Beställnings från rullgardinsmenyn för Välj eller ange avgränsare och kolla Dela med hjälp av specialtecken kryssruta. I centrum nedan kan du välja det specialtecken du vill använda som avgränsare.
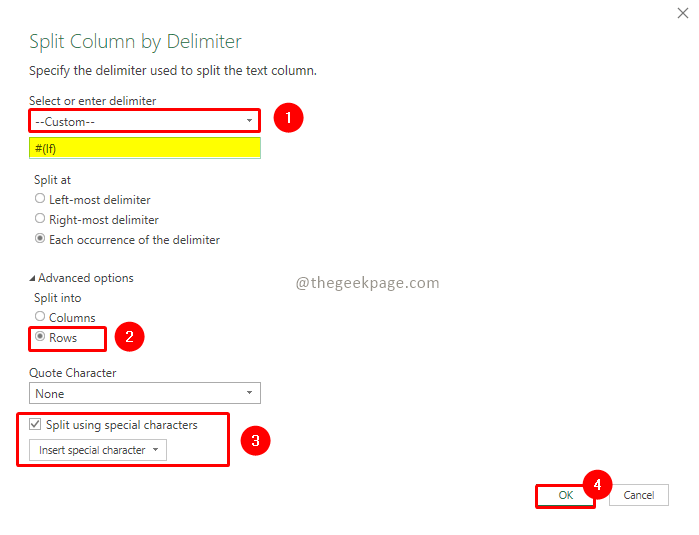
Steg 6: Din data är nu uppdelad i flera kolumner/rader från en enda cell. Nu måste vi gå tillbaka till den ursprungliga Excel-applikationen. För att göra det går du till Power Query-redigeraren Hem Tab och klicka på "Stäng & ladda till...". Importera data popup kommer att visas. I det väljer du hur och var du vill importera tabellen och OK.
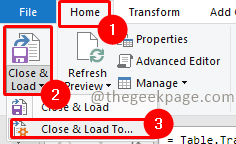
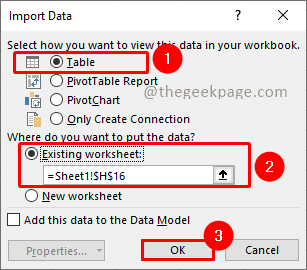
Notera: Om du väljer Stäng & ladda Alternativet kommer data att flyttas till ett nytt ark.
Så där har du det. Din data är uppdelad i flera rader/kolumner.
Hoppas artikeln var informativ. Låt oss veta i kommentarerna vilken metod du gillar bäst. Tack för att du läste. Glad läsning!!


