S/MIME (Secure/Multipurpose Internet Mail Extensions) är en standard för kryptering och autentisering med offentlig nyckel som används för att skicka e-postmeddelanden. När ett S/MIME-certifikat används för att signera ett e-postmeddelande, garanterar det mottagaren av e-postmeddelandet att det faktiskt skickades av dig. Det kan också hjälpa dig att kryptera meddelandet så att de är säkrade och inte spioneras på under transporten.
I den här artikeln kommer vi att diskutera de detaljerade stegen som måste följas för att installera detta S/MIME-certifikat för kryptering och signering för att kunna skicka säkra e-postmeddelanden med Microsoft Outlook på Windows 11/10 datorer.
Steg för att installera S/MIME-certifikat med Outlook
Steg 1: Skaffa din kryptering och signering certifikat
1. Klicka på Länk för certifikataktivering mottogs i din e-post för att ladda ner PKCS#12-fil som innehåller ditt certifikat från SSL-leverantörens konto.
2. När du har loggat in på ditt konto måste du klicka på Skapa certifikat.
3. När certifikatet har genererats anger du a Lösenord innan du laddar ner certifikatet. Skapa ett lösenord och klicka på Ladda ner knappen och spara den här filen på din PC.
Notera: Kom ihåg detta lösenord eftersom det kommer att behövas under installationen eller när du vill importera certifikatet och den privata nyckeln från den här filen. Håll också reda på platsen där filen har sparats så att du inte tappar bort den.
Steg 2: Installera certifikat i Outlook
1. Lansera MS Outlook på din PC.
2. Klicka på Fil meny.

3. Välja alternativ i den vänstra rutan.

4. Välj Trust Center fliken i Outlook-alternativ fönster,
5. Klicka på Trust Center-inställningar... knappen i den högra rutan.

6. När du väl är i Trust Center fönstret, välj E-postsäkerhet fliken på vänster sida.
7. Till höger, i Digitala ID: n (certifikat) avsnitt välj Import Export… knapp.

8. I den Importera/exportera digitaltID fönstret som visas, välj alternativet Importerabefintligt digitalt ID från en fil.
9. Klicka nu på Bläddra… för att välja filen som ska importeras.
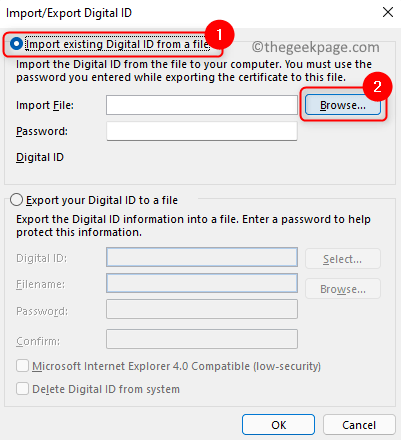
10. Gå till platsen där filen är sparad. Välj den och klicka på Öppen.

Notera: Den här filen kommer att ha filtillägget .p12.
11. När filsökvägen har lagts till Importera fil, skriv filen Lösenord som skulle ladda ner den här filen i textrutan bredvid Lösenord.
12. Klicka på OK.

13. A säkerhetsdialog dyker upp och indikerar att du importerar en ny privat utbytesnyckel. Klicka på OK om igen.

14. Nu kommer du att vara tillbaka i Trust Center med E-postsäkerhet fliken vald. I den Krypterad e-post sektionen, klicka på Inställningar… knapp.

15. Ange en säkerhetsinställningar namn i textrutan nedan Säkerhetsinställningar Namn.
16. Klicka på Välja… knapp associerad med Undertecknande av certifikat.

17. Om det bara finns ett certifikat installerat klickar du på OK för att bekräfta certifikatet. Annars, klicka på Fler valmöjligheter och välj ett certifikat från listan över installerade certifikat och klicka på OK.

18. Använd rullgardinsmenyn bredvid Hash-algoritm och välj SHA256.

19. Klicka på Välja… för att välja Krypteringscertifikat.

20. I den Bekräfta certifikat dialogrutan, klicka på OK. Det är samma som i Steg 17.
21. Klicka på OK att gå ur Ändra säkerhetsinställningar fönster.
22. I den Trust Center, kolla upp rutorna bredvid de nödvändiga alternativen för S/MIME-krypterad e-post i Krypterad e-post sektion. Klicka på OK.

Nu har S/MIME-certifikatet installerats och kan användas.
Steg 3: Skapa ett säkert meddelande i Outlook
1. Klicka på Ny E-post i Outlook för att öppna ett nytt e-postmeddelande.
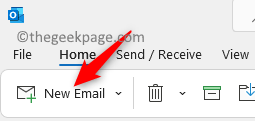
2. Klicka på alternativ meny.
3. I den Kryptera avsnitt, kan du växla mellan kryptering ochdigital signatur inställningar.
4. För att skicka ett signerat meddelande, klicka på Skylt innan du skickar e-postmeddelandet.

4. När du har skickat e-postmeddelandet klickar du på Tillåta i dialogrutan för att tillåta Outlook-appen att använda den privata nyckeln.

5. När du skickar ett krypterat e-postmeddelande om mottagarens offentliga nyckel inte finns med dig, visas ett felmeddelande. Du kan välja att skicka ett okrypterat meddelande genom att klicka på Skicka okrypterat.

Detta problem kan åtgärdas genom att be mottagaren att skicka ett signerat e-postmeddelande. Lägg sedan till dem i din kontaktlista i Outlook. Följ stegen nedan.
1. När du får ett signerat mail från din mottagare kommer det att finnas en litet rött band ikonen i meddelandet i det övre högra hörnet.
2. Klicka på ikon för att kontrollera certifikatdetaljerna.
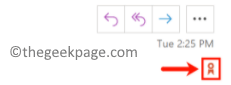
3. Högerklicka på avsändarens namn och välj Lägg till i Outlook-kontakter alternativ.

4. På den nya kontaktsidan, lägg till eventuella andra detaljer om du vill och klicka vidare Spara& Stänga. Nu sparade Outlook den här kontakten med sin publika nyckel.

Nu kan ett krypterat e-postmeddelande skickas till just denna kontakt med vilket fel som helst.
Tack för att du läser.
Vi hoppas att stegen i den här artikeln har hjälpt dig att installera ett S/MIME-certifikat i Outlook och använda det för att skicka signerade och krypterade e-postmeddelanden.


