Vissa användare har nyligen klagat över ett problem där deras system kraschar ner till Blue Screen of Death och visar detta felmeddelande "Startproblem process1_initialization_failed“. Om du är en av dessa användare, oroa dig inte. Din dator kommer att starta normalt igen. Allt du behöver göra är att följa lösningarna steg för steg.
Eftersom du inte har direkt åtkomst till Windows måste du använda Windows återställningsläge för att felsöka det här problemet.
Följ dessa steg för att starta upp systemet till Windows Recovery Environment -
1. Stäng först av ditt system.
2. Efter det byter du tillbaka ditt system PÅ.
3. När ditt system startar upp, bara tryck och håll strömbrytaren igen för att tvinga fram avstängning av ditt system.
4. Upprepa helt enkelt den här åtgärden 1-2 gånger till och för tredje gången låter du din dator starta upp normalt.
Ditt system går automatiskt till automatiskt reparationsläge.
Innehållsförteckning
Fix 1 – Använd startreparationen
Windows har ett inbyggt verktyg som kan identifiera och fixa startreparationer.
1. Starta din dator i Windows Recovery Environment.
2. När skärmen för automatisk reparation visas trycker du på "Avancerade alternativ“.

3. Klicka nu på "Felsökning" alternativet för att komma åt det.
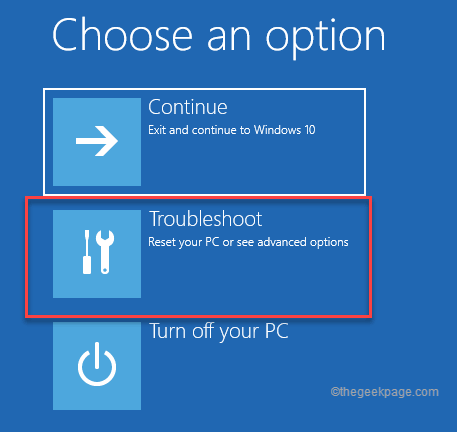
4. Efter det måste du klicka på "Avancerade alternativ“.

5. Klicka först på det första alternativet "Startreparation“.

Klicka nu på ditt konto.
Din dator kommer att startas om till Startup Repair. Tillåt Windows ett tag eftersom det identifierar och åtgärdar problemet på egen hand.
Fix 2 – Kör en diskkontrolloperation
Prova att köra en diskkontrollskanning och en SFC-skanning samtidigt.
1. Återigen, starta upp i Windows återställningsläge.
2. När skärmen för automatisk reparation visas trycker du på "Avancerade alternativ“.

3. För att felsöka problemet, tryck på "Felsökning“.
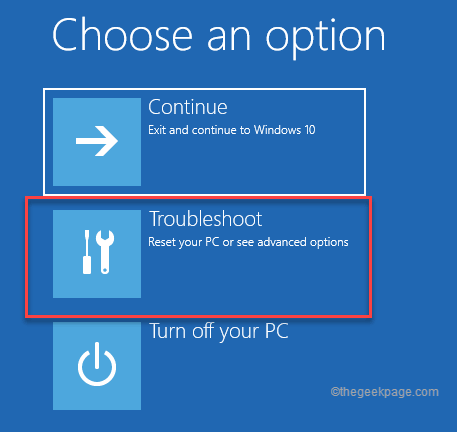
4. Efter det måste du trycka på "Avancerade alternativ“.

7. Klicka nu på "Kommandotolken” för att öppna terminalen.

8. Tryck sedan på ditt administrativa konto.
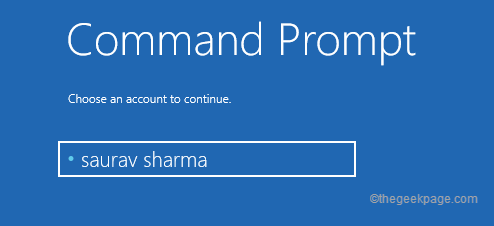
9. Klicka vidare på "Fortsätta” för att äntligen komma åt terminalen.
Vänta ett tag medan kommandotolken visas på skärmen.
10. Nu, typ detta kommando och tryck Stiga på för att köra diskkontrolloperationen.
chkdsk C: /r /f
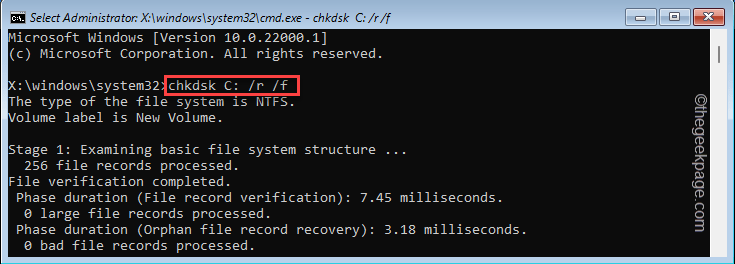
Windows kommer att skanna enheten i olika steg efter dåliga, gratis kluster, undersöka säkerhetsbeskrivningar.
11. Efter det, kopiera klistra in detta kommando och tryck Stiga på.
sfc /scannow
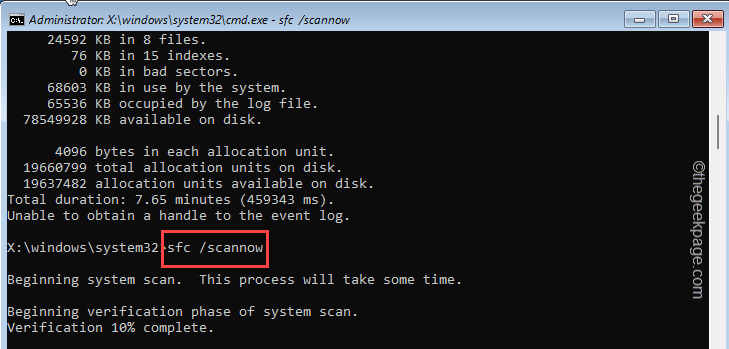
När SFC-skanningen når 100 % stänger du kommandotolken.
Stäng sedan kommandotolken.
12. Tryck nu på "Fortsätta" för att normalt starta upp i Windows 11.
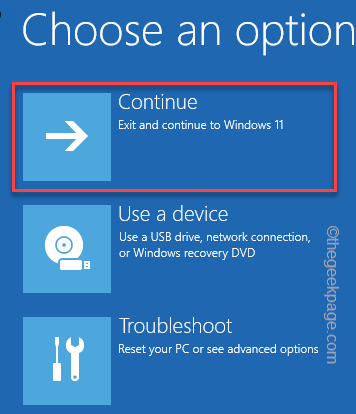
Kontrollera om detta löser ditt problem.
Fix 3 – Ta bort Bootcat. Cache
Att ta bort filen Bootcat.cache från mappen CodeIntegrity har löst problemet för många användare.
1. Tvinga först upp ditt system till Windows återställningsläge.
2. Klicka här på "Avancerade alternativ" för att komma åt den.

3. Navigera sedan så här –
Felsökning > Avancerade alternativ > Kommandotolk

4. Välj nu ditt administrativa konto och användarkontolösenord för att få åtkomst till kommandotolksterminalen.
5. Nu, bara kopiera klistra in detta kommando i terminalen och tryck Stiga på för att ta bort den skadade bootcat-cachefilen från systemet.

Stäng sedan kommandotolksfönstret.
6. Tryck sedan på "Fortsätta" för att fortsätta till Windows 11.
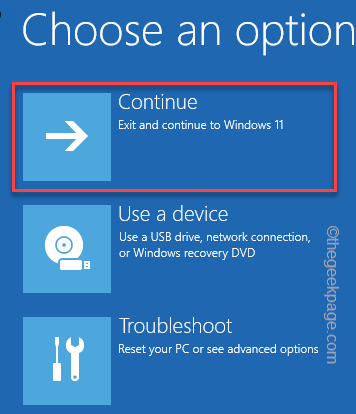
Kontrollera om det löser ditt problem.
Fix 4 – Uppdatera datorn
Om inget hittills har fungerat för dig, försök att uppdatera systemet.
1. Starta först ditt system i Återställningsläge.
2. Efter det, tryck på "Avancerade alternativ" för att komma åt den.

3. Tryck sedan på "Felsökning" för att komma åt den.
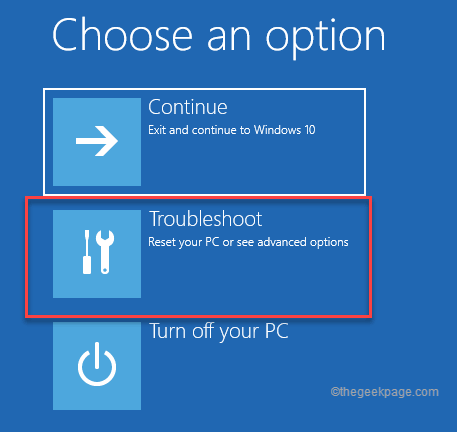
4. Efter det klickar du på "Återställ den här datorn" för att komma åt den.

5. Tryck nu på "Behåll mina filer" för att komma åt den.

Windows återställer ditt system och behåller dina filer intakta. Windows kommer att återställas till standardinställningarna.
Du kommer inte att se "process1_initialization_failed" felmeddelande igen.
Fix 5 – Testa systemåterställning
Om det inte visar sig vara fruktbart att uppdatera systemet, är din sista utväg att utföra en systemåterställningsåtgärd.
1. Tvinga först upp ditt system till återställningsläge igen.
2. Tryck sedan på "Avancerade alternativ“.

3. Efter det, tryck på "felsöka" för att komma åt den.
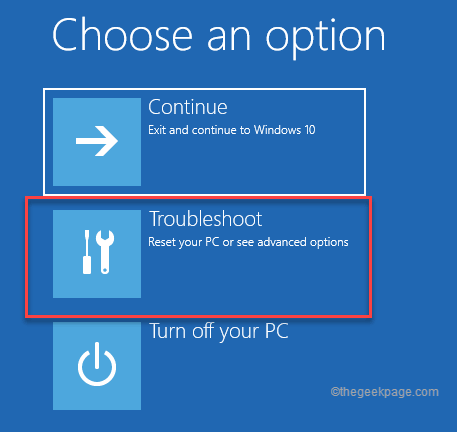
4. Klicka sedan på "Avancerade alternativ" för att öppna den.

5. Klicka sedan på "Systemåterställning“.
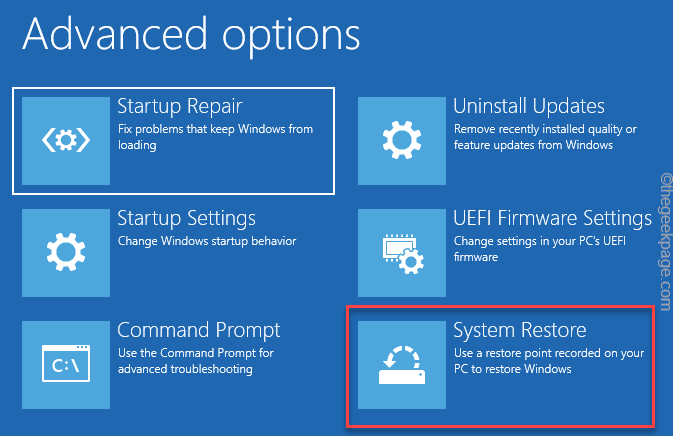
6. I den Systemåterställning fönstret kan du trycka på "Rekommenderad återställning:" alternativet.
7. Annars kan du också välja "Välj en annan återställningspunkt" alternativet.

8. Nu, kolla upp den "Visa fler återställningspunkter" låda.
Detta kommer att lista de ytterligare återställningspunkterna på din skärm.
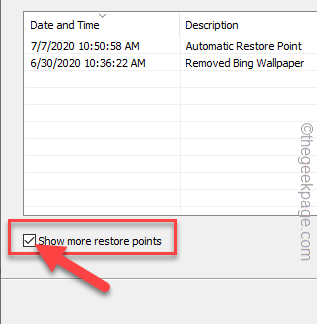
9. Sedan, Välj en återställningspunkt när felet inte uppstod alls.
10. Efter det klickar du på "Nästa" att fortsätta.
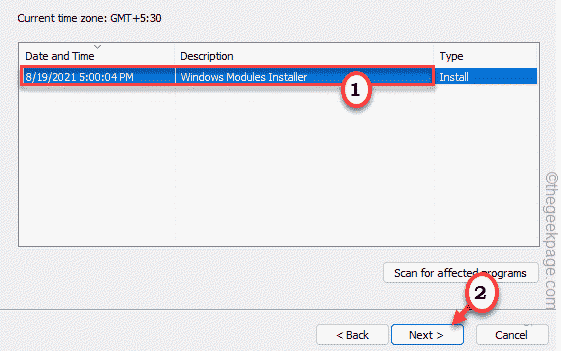
11. Klicka slutligen på "Avsluta” för att slutföra processen.

Din dator kommer att starta om flera gånger för att slutföra återställningsprocessen.
Detta borde ha löst problemet.


