Du har ditt månatliga utgiftsblad på Google Sheets och vill även bifoga kvitton som bilder till dina utgiftsrader. Eller låt oss säga att du har en inventarielista och du vill lägga till produktbilder i den här inventeringslistan. I dessa situationer är det mycket viktigt att du vet hur du infogar bilder i Google Sheets. Tja, finns det ett sätt hur du kan göra det? Det också, med ett knapptryck? Jo, du är här, det är vi också och du vet svaret också; det finns definitivt ett sätt!
I den här artikeln förklarar vi i några mycket enkla steg hur du kan infoga en bild i Google Sheets till en enda cell och över flera celler också. Hoppas du njuter!
Hur man infogar en bild i en enskild cell
Steg 1: För det första, starta Google Kalkylark och välj det ark som du vill lägga till bilder på.
Som nästa, klicka på cellen som du vill infoga bilden på.
Klicka sedan på Föra in fliken överst.
Klicka på Bild alternativet sedan, för att expandera alternativen för Bildinfogning och klicka sedan på Infoga bild i cellen alternativ.

Steg 2: Nu på Infoga bild sida kommer du att ha många alternativ för hur du kan välja din bild. I det här exemplet har jag valt att infoga bilden som jag redan har på min bärbara dator. Därför har jag klickat på LADDA UPP flik. Som nästa, klicka på Bläddra knappen för att bläddra igenom ditt system för att välja bilden.
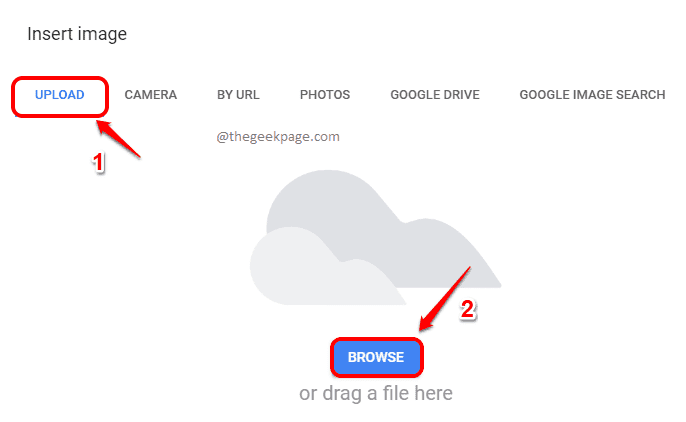
Steg 3: Nu kan du välj bilden som du vill ladda upp och tryck på Öppen knapp.

Steg 4: Om du nu tittar på Google-arket kan du se att bilden du har valt har infogats i cellen som du valt.
Notera: Som standard kommer bilden att lämnas justerad i cellen. Du kan centrera den med hjälp av allgin-ikonen på det övre bandet. Dessutom kan bara en bild infogas i en cell för närvarande.

Hur man infogar en bild över flera celler
Om du vill infoga en bild över flera celler kan du följa stegen nedan.
Steg 1: Klicka på Föra in fliken överst. Klicka sedan på Bild och klicka sedan på Infoga bild över celler.

Steg 2: I följande exempel har jag valt min bild med metoden GOOGLE IMAGE SEARCH. Du kan välja din bild genom andra metoder som UPPLADDNING, CAMERA, BY URL, PHOTOS eller genom GOOGLE DRIVE-metoder också.
För att infoga bild via Google-sökning, klicka på fliken GOOGLE BILDSÖKNING. Som nästa, skriv in ditt sökord i sökfältet högst upp på sidan. Som nästa, klicka på bilden som du vill infoga och klicka sedan till sist på FÖRA IN knappen längst ner.

Steg 3: Voila! Du kan nu se att bilden du valde har infogats i ditt Google-ark över flera celler.
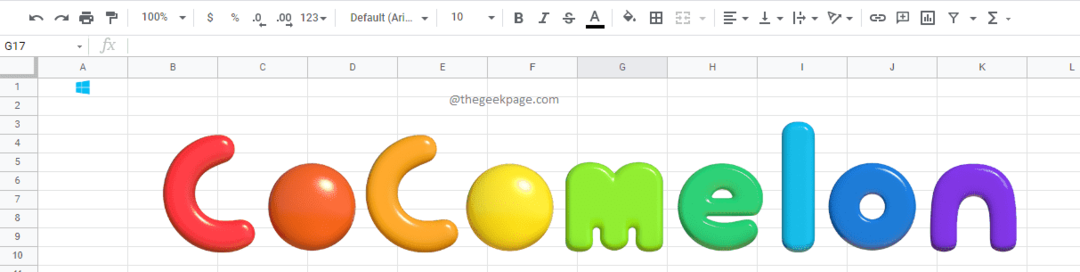
Tack för att du läste, hoppas du tyckte att artikeln var användbar.
![Hur man stänger av Googles populära sökningar [för alla enheter]](/f/7dcb760a7107fb6117b99df6cf3c4b64.png?width=300&height=460)
