Förbi TechieWriter
Ingenting kan vara snabbare än att du trycker på radera nyckeln och den valda filen hamnar i papperskorgen direkt utan några extra steg emellan. Men tänk om du inte vill ha det så? Låt oss säga att du tryckte på radera nyckel för en viktig fil och sedan flög filen direkt till Papperskorgen utan att ens fråga dig om din bekräftelse. Nu måste du gå igenom allt besväret med att gå in i Papperskorgen, hitta och återställa den raderade filen. Det låter inte kul, jag vet.
Så om du får ha en bekräftelsedialog mellan tryck på delete-knappen steg och filen som hamnar i papperskorgen steg kanske saker och ting fungerar perfekt för dig. I den här artikeln förklarar vi i 3 steg hur du enkelt kan lägga till ta bort bekräftelsedialogruta på din Windows 11.
Steg 1: Högerklicka på Papperskorgen ikonen på Skrivbord. Klicka på Egenskaper alternativ.

Steg 2: Kontrollera i fönstret Egenskaper för papperskorgen kryssruta motsvarande alternativet Visa dialogrutan för bekräftelse av radering.
När du är klar, tryck på Tillämpa knappen och sedan OK knapp.
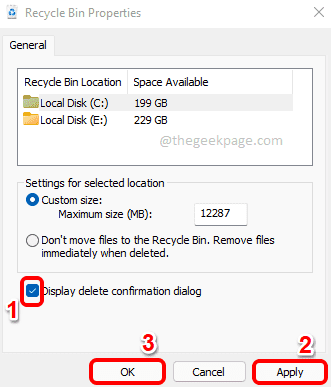
Steg 3: Det är allt. Om du nu tar bort någon fil kommer du att få en raderingsdialogruta som frågar om du är säker på att du vill flytta filen till papperskorgen. Njut av!
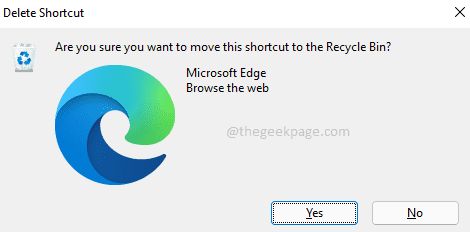
Berätta för oss i kommentarsektionen om du tyckte att artikeln var användbar.


