När det kommer till Microsoft Excel är det mycket data inblandade, siffror, dagar, fler siffror, listan är oändlig. Det är nästan omöjligt att få alla dina Excel-uppgifter gjorda utan någon form av automatisering. Ett av de viktigaste automatiseringsknep någon kan behöva är den automatiska genereringen av nummerserier. Tja, det finns det klassiska sättet att ange de första 3 siffrorna i 3 celler i en enda kolumn och sedan dra värdena för att autofylla resten av serien i cellerna som vi väljer. Tja, vem gillar att alltid hålla sig till det klassiska sättet?
I den här artikeln presenterar vi Fyll serien funktionalitet i excel, med vilken du kan göra underverk med seriegenerering!
Hur man använder Fill Series-funktionaliteten på kolumner
Steg 1: Klick på en cell och skriv in startnummer av din serie.
I exemplet nedan har jag klickat på cell D1 och angett siffran 20.

Steg 2: Som nästa måste du markera cellerna där du vill att resten av din serie ska genereras. Detta kan också vara en hel kolumn eller ett valt kontinuerligt cellområde i en kolumn.
Se nu till att du är på HEM flik.
I den högra änden av HEM menyfliksområdet, kommer du att kunna hitta en knapp som heter Fylla. Klicka först på det och klicka sedan på alternativet som heter Serier.
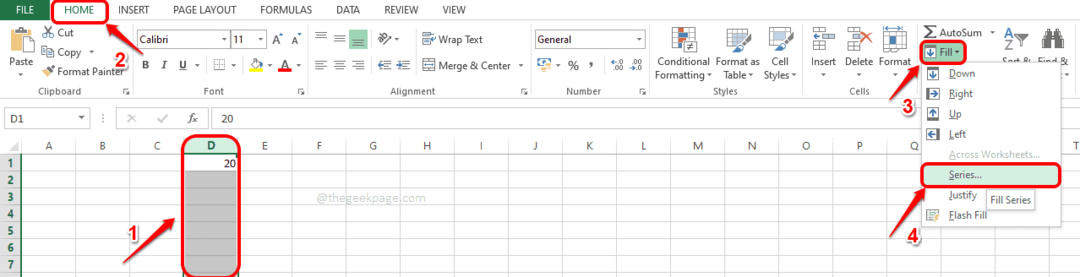
Steg 3: I Serier fönster som öppnas härnäst, skriv in i slutintervallvärde av din serie i textfältet med namnet Stoppvärde. Till exempel, om din serie är från 20 till 40, numret du behöver ange i Stoppvärde fältet är 40.
Slå OK knapp.

Steg 4: Det är allt. Du kan nu se att din serie genereras automatiskt i det kolumnintervall som du valt.
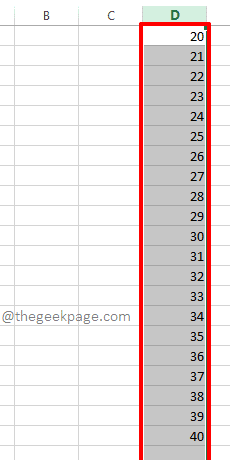
Hur man använder fyllningsseriens funktionalitet på rader
Stegen för att generera en serie i rader liknar också de för kolumner. Följ stegen nedan för att enkelt uppnå detta.
Steg 1: Klicka på cellen var du vill att din serie ska börja och ange startnumret av din serie inne i cellen.
Nu välj intervallet för kontinuerliga celler, på en enda rad, där du vill att din serie ska genereras.
Som nästa, i den högra änden av HEM band, klicka på Fylla rullgardinsmenyn och klicka sedan på Serier alternativ.

Steg 2: Nu i Serier fönstret, precis som hur det gjordes för kolumnerna, skriv in i Stoppvärde för rader. Slå OK knappen när den är klar.
Stoppvärdet är värdet vid vilket din serie skulle sluta. Till exempel, om du har valt 30 celler och du har angett startvärdet som 10 och stoppvärdet som 20, då skulle bara 10 celler fyllas i och serien skulle vara 10,11,12,13..19,20.

Steg 3: Varsågod! Du ser nu serien som genereras automatiskt i det radintervall som du har valt.

Hoppas du hade roligt att utforska Fyll serien funktionalitet i Microsoft Excel. Tack för att du läste.


