Låt oss säga att du har cirka 100 arkivfiler i rar eller blixtlås format spritt i mer än en katalog. Det kommer definitivt inte att bli en promenad i parken att packa upp alla dessa filer genom att högerklicka på varje fil och sedan klicka på Extrahera alternativ. Uppenbarligen är du här för att automatisera denna process på något sätt. Nåväl, vi har din rygg.
I den här artikeln förklarar vi i detalj hur du enkelt kan packa upp alla arkiv i en mapp och dess undermappar rekursivt på en gång.
Notera: Se till att du har 7-Zip programvara installerad på din maskin. Om inte, du kan få det härifrån.
Steg 1: Klicka på i Aktivitetsfältet Sök ikon.
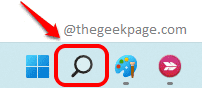
Steg 2: I Sökruta, skriv i anteckningar och välj Anteckningsblock App från Bästa matchningen sektion.

Steg 3: När Anteckningar öppnas, kopiera och klistra följande kod.
FÖR /D /r %%F i (".") DO ( tryckte %CD% cd %%F. FÖR %%X i (*.rar *.zip) DO ( "C:\Program Files-zipz.exe" x "%%X" ) popd. )
Notera: Den här koden skulle packa upp alla arkiv som finns i mappen där detta batchskript finns. Det kommer också att extrahera alla arkiv som finns i alla undermappar i huvudmappen rekursivt.

Steg 4: När koden har kopierats, tryck på Fil fliken överst. Klicka sedan på Spara som alternativ.

Steg 5: I Spara som fönster, navigera till platsen där din mapp som innehåller arkiven finns.
När du är på platsen, ge en namn till din fil. Men se till att ge filtillägget som .fladdermus.
Som nästa, ställ in Spara som typ som Alla filer (*.*).
När du är klar, tryck på Spara knapp.
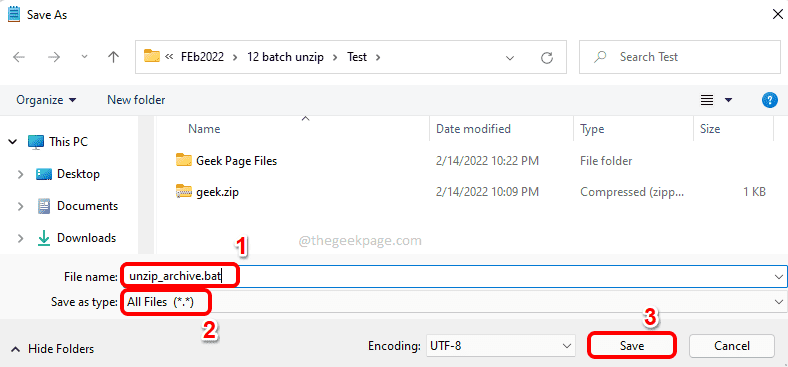
Steg 6: Gå nu till platsen där du har sparat din batchfil. Dubbelklicka på den för att utföra den.

Steg 7: Om du ser nu, extraherades zip-filen som fanns i skärmdumpen ovan.
Notera: Om du går in i undermapparna kommer du att kunna se att arkiven inuti dessa undermappar också extraheras.
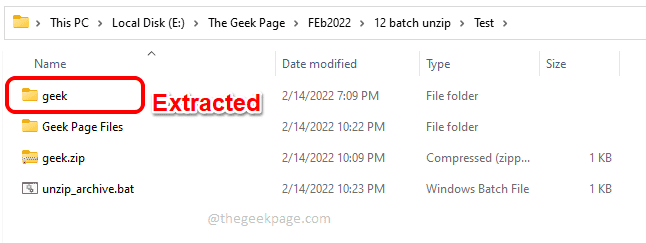
Det är allt. Berätta för oss i kommentarsektionen om du tyckte att artikeln var användbar.


