Om du är någon som klickar på Fäst till aktivitetsfältet alternativ för nästan alla applikationer du använder, skulle du nu samexistera med ett alltför rörigt aktivitetsfält som är alldeles för ohanterligt. Tja, du kanske letar efter ett sätt som du kan använda för att rensa aktivitetsfältet genom att ta minsta möjliga tid och på det mest effektiva sättet. Så, finns det något sätt att klicka någonstans och det klicket skulle magiskt rensa upp aktivitetsfältet åt dig? Tja, vi är här för att prata om det där klicket!
I den här artikeln förklarar vi hur du enkelt kan rensa upp aktivitetsfältet med hjälp av ett enkelt batchskript. Läs vidare för att lära dig hur du kan bemästra detta enkla trick.
Notera: Observera att endast de ikoner som har fästs av användaren kommer att tas bort från aktivitetsfältet och systemikonerna som t.ex. Windows och Sök skulle finnas kvar i aktivitetsfältet även om du följer den här metoden. Om du vill ta bort Sök ikon även från aktivitetsfältet, snälla klicka här.

Denna metod innebär att du gör ändringar i dina registerinställningar. Felaktiga registerinställningar kan orsaka allvarliga systemproblem. Därför rekommenderas det att du tar en säkerhetskopia av dina registerinställningar innan du fortsätter.
Lossa alla aktivitetsfältsikoner
Steg 1: Klicka på Sök ikonen i aktivitetsfältet.

Steg 2: I Sökruta, Skriv in anteckningsblock och klicka på Anteckningsblock ansökan från Bästa matchningen sektion.
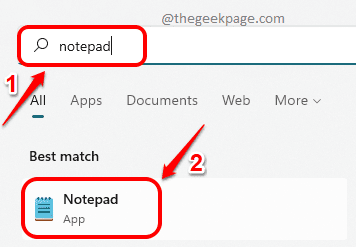
Steg 3: När Anteckningsblock öppnas upp, kopiera och klistra följande kodavsnitt på den.
DEL /F /S /Q /A "%AppData%\Microsoft\Internet Explorer\Quick Launch\User Pinned\TaskBar\*" REG DELETE HKCU\Software\Microsoft\Windows\CurrentVersion\Explorer\Taskband /F. taskkill /F /IM explorer.exe & starta utforskaren

Steg 4: När koden har kopierats, klicka på Fil fliken högst upp och tryck sedan på Spara som alternativ.
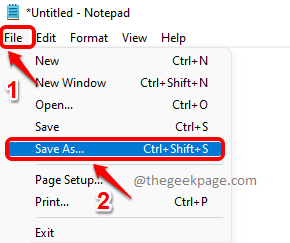
Steg 5: I Spara som fönster, klicka på Skrivbord i vänster fönster rutan.
Ge något namn till din fil. Men se till att ge förlängningen som .fladdermus.
Välja Spara som typ som Alla filer (*).
När allt är klart, tryck på Spara knappen för att spara filen.

Steg 6: Gå nu till Skrivbord och dubbelklicka på batchskript som du skapade för att utföra det.

När batchskriptet körs rensas alla användarikoner som har fästs i aktivitetsfältet. Endast systemikonerna och ikonerna för de appar som för närvarande är öppna kommer att finnas kvar.
Om du vill fästa ikoner i aktivitetsfältet igen kan du göra det också.
Det är allt. Hoppas du tyckte att artikeln var användbar.

