- Har du en Prolific PL2303 USB-till-seriekabel, men kan du inte använda den? Läs den här artikeln för att lära dig hur du installerar PL2303-drivrutinen.
- Förstå hur Windows installerar relevanta drivrutiner när du ansluter en enhet, och varför det inte alltid är fallet.
- Ta också reda på hur du åtgärdar problem med PL2303-drivrutinen i Windows 11.

XINSTALLERA GENOM ATT KLICKA PÅ LADDA FILEN
Denna programvara kommer att reparera vanliga datorfel, skydda dig från filförlust, skadlig programvara, maskinvarufel och optimera din dator för maximal prestanda. Fixa PC-problem och ta bort virus nu i tre enkla steg:
- Ladda ner Restoro PC Repair Tool som kommer med patenterad teknologi (patent tillgängligt här).
- Klick Starta skanning för att hitta Windows-problem som kan orsaka PC-problem.
- Klick Reparera allt för att åtgärda problem som påverkar din dators säkerhet och prestanda
- Restoro har laddats ner av 0 läsare denna månad.
Prolific PL2303-kabeln låter dig ansluta seriella enheter till USB-portarna på din dator. Men flera användare har rapporterat att de stöter på problem i avsaknad av PL2303-drivrutinen i Windows 11.
I de flesta fall bör Windows 11 automatiskt installera drivrutinen för kabeln, men det finns tillfällen då du måste manuellt gå vidare med PL2303-drivrutinen Windows 11-nedladdning.
Medan de flesta användare överger själva idén att använda kabeln när de stöter på felet, är lösningen på det ganska enkel. Följ den här nedladdnings-, installations- och felsökningsguiden för att ta reda på hur du installerar PL2303 USB till seriell drivrutin i Windows 11 och åtgärdar problem med den.
Varför installerar inte Windows drivrutinerna automatiskt?
När du ansluter en ny enhet eller kringutrustning till din dator, bör Windows helst automatiskt upptäcka den och ladda ner den relevanta drivrutinen. Men det är inte fallet för varje hårdvara.
Drivrutinen kommer bara att installeras om den har skickats till Microsoft och är godkänd av dem. Enhetstillverkare ska skicka in sina drivrutiner och få dem godkända av Microsoft för att få dem släppta tillsammans med andra Windows-uppdateringar.
Men flera av dem gör det inte. Vissa på grund av brist på resurser kan andra tycka att det är ett bekvämare alternativ att ladda upp dessa drivrutiner på deras officiella webbplats.
Det finns även tillverkare som dock får drivrutinen godkänd initialt av Microsoft, men laddar upp de efterföljande uppdateringarna på deras hemsida.
Bortsett från det, flera användare omedvetet konfigurera inställningarna så att Windows inte automatiskt söker efter uppdateringar.
Dessutom finns det tillfällen då drivrutinen redan är installerad på datorn men du kanske fortfarande inte kan komma åt eller använda den relevanta enheten.
Detta är fallet när drivrutinen antingen är korrupt eller föråldrad. Och i det här fallet kan det verka som att det inte finns några relevanta drivrutiner installerade om du inte kontrollerar enhetshanteraren. Läs också den här artikeln ta reda på hur du fixar felet med föråldrade drivrutiner i Windows 11.
Nu när du förstår hur hela konceptet med Windows automatiskt upptäcker och installerar relevant drivrutin fungerar, låt oss nu gå igenom stegen för att installera PL2303-drivrutinen i Windows 11.
Hur kan jag installera PL2303-drivrutinen i Windows 11?
- Öppna någon webbläsare, gå till den officiella Prolific-webbplatsen, och klicka på nedladdningslänken för PL2303_Prolific_DriverInstaller.

- När nedladdningen är klar högerklickar du på filen och väljer Extrahera alla från snabbmenyn. Detta beror på att den nedladdade filen är i ZIP-format.
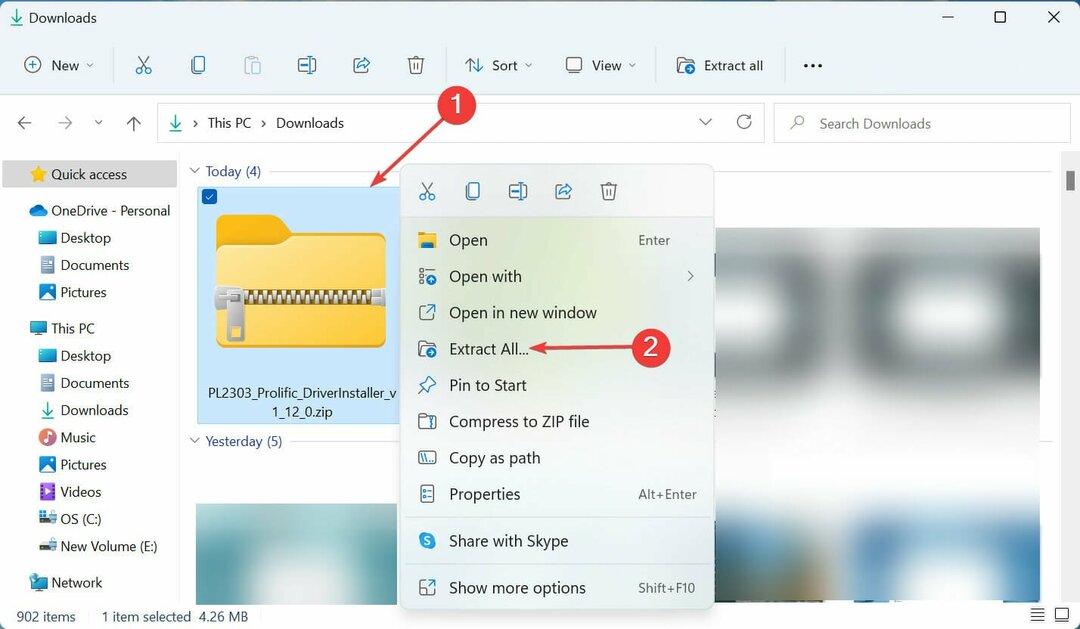
- Klicka på Bläddra, välj sökvägen för de extraherade filerna och klicka på Extrahera på botten.
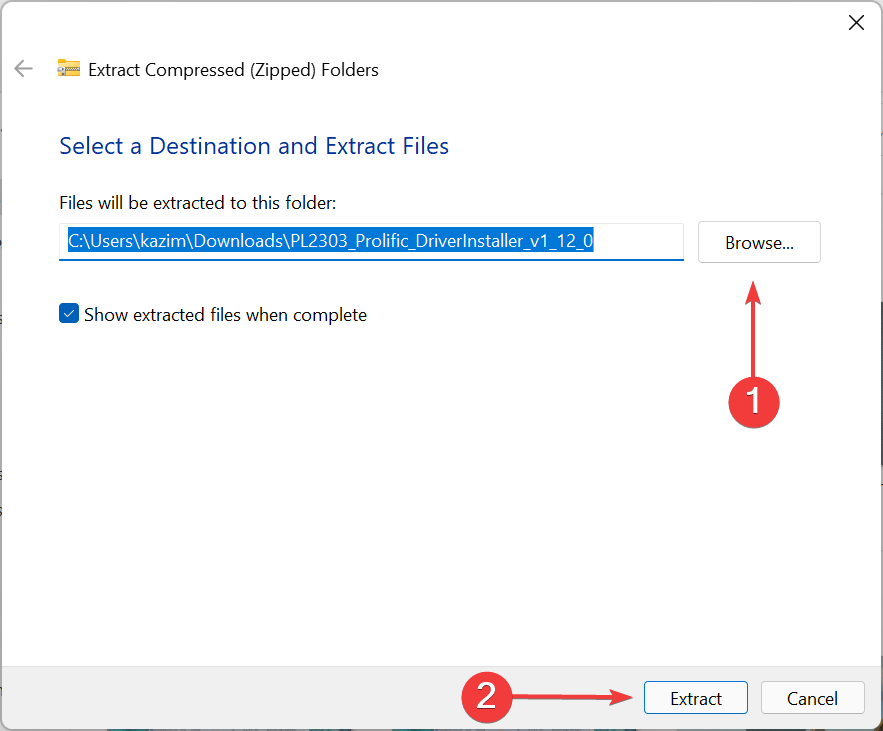
- När utvinningsprocessen är klar, klicka på PL2303_Prolific_DriverInstaller_v1.12.0.exe fil.
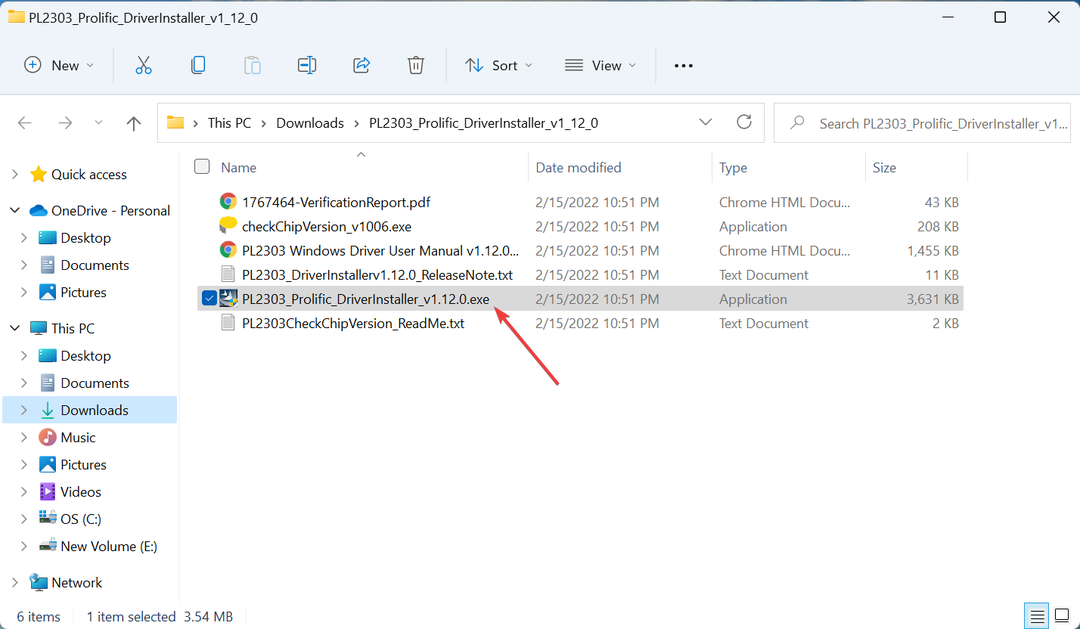
- Klick Ja på UAC (User Account Control) prompt som dyker upp.

- Klicka nu på Nästa i installationsfönstret.
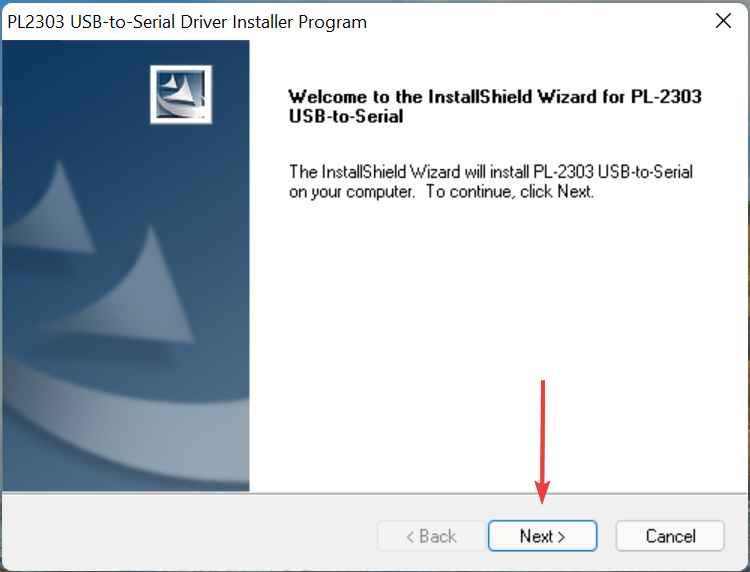
- När installationen är klar klickar du på Avsluta för att stänga installationsprogrammet.

Experttips: Vissa PC-problem är svåra att ta itu med, särskilt när det kommer till skadade arkiv eller saknade Windows-filer. Om du har problem med att åtgärda ett fel kan ditt system vara delvis trasigt. Vi rekommenderar att du installerar Restoro, ett verktyg som skannar din maskin och identifierar vad felet är.
Klicka här för att ladda ner och börja reparera.
Efter installation av Prolific PL2303-drivrutinen i Windows 11, starta om datorn för att ändringarna ska träda i kraft. När du är klar bör du kunna använda PL2303 USB till seriell kabel.
Om metoden ovan låter lite för knepig kan du alltid använda en pålitlig tredjepartsapp. Vi rekommenderar att du använder DriverFix, ett dedikerat verktyg som automatiskt söker efter drivrutiner för alla anslutna enheter och håller dem uppdaterade.
Hur fixar jag problem med PL2303-drivrutiner?
Problem med drivrutinen uppstår vanligtvis på grund av tre orsaker, antingen är drivrutinen föråldrad, korrupt eller så finns det en bugg i den aktuella versionen. Även om det kan finnas andra orsaker, behöver de inte ha att göra specifikt med föraren.
Bland de tre problem som nämnts tidigare kan du uppdatera drivrutinen manuellt med hjälp av stegen i föregående avsnitt. För de andra två, d.v.s. korrupt drivrutin eller en bugg i den aktuella versionen, bör metoderna nedan fungera.
1. Installera om drivrutinen
- Tryck Windows + S att starta Sök meny, gå in Enhetshanteraren i textfältet högst upp och klicka på det relevanta sökresultatet som visas.

- Leta upp och dubbelklicka på Hamnar för att expandera och visa enheterna under den.
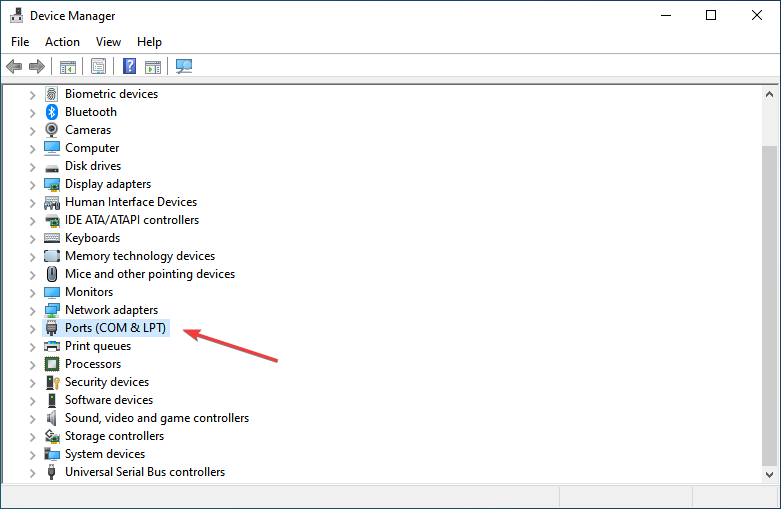
- Högerklicka nu på Produktiv USB-till-seriell alternativ och välj Avinstallera enheten från snabbmenyn.

- Klick Avinstallera i rutan som visas.
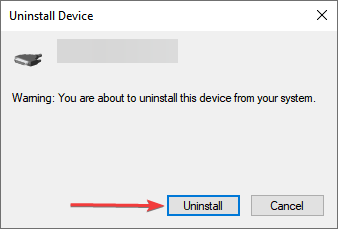
När du är klar, starta om datorn, och Windows installerar automatiskt en ny drivrutin för enheten. Om det inte händer vet du redan hur du manuellt installerar Prolific PL2303-drivrutinen Windows 11.
Att installera om drivrutinen är en ganska enkel fix som används när den installerade är korrupt. Men fokus här är att identifiera den korrupta drivrutinen, vilket också är enkelt. Leta bara efter föraren med ett varningsmärke nära det nedre vänstra hörnet av dess ikon.
- Hur man hittar och tar bort dubbletter av filer i Windows 11
- Fix: Bluetooth-hörlurar fortsätter att kopplas från på Windows 11
- Så här inaktiverar du låsskärmen i Windows 11
2. Rulla tillbaka drivrutinsuppdateringen
- Tryck Windows + X eller högerklicka på Start ikonen för att starta Snabb åtkomst menyn och välj Enhetshanteraren från listan med alternativ.

- Dubbelklicka nu på Hamnar inträde.

- Hitta sedan och högerklicka på Produktiv USB-till-seriell och välj Egenskaper från snabbmenyn.

- Navigera till Förare flik.

- Klicka på Roll Back Driver knappen.
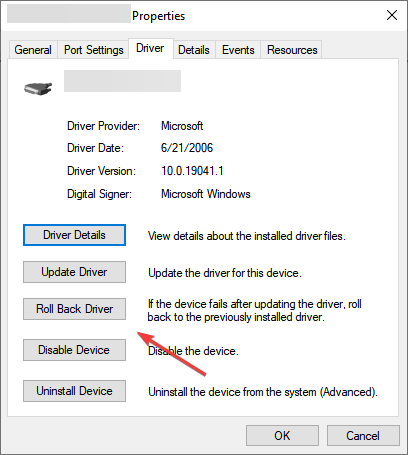
- Välj nu en anledning till att återställa uppdateringen och klicka sedan på Ja längst ner för att starta processen.

När du uppdaterar en drivrutin kommer Windows att behålla filerna för den tidigare installerade versionen om något går fel och du måste återgå till den tidigare versionen.
Och det här är vad vi gör när vi pratar om att återställa en drivrutinsuppdatering, i princip går tillbaka till att använda den tidigare versionen.
Men om du ser Roll Back Driver alternativet nedtonat betyder det att antingen har drivrutinen inte uppdaterats eller så har Windows inte lagrat filerna för den.
Det är allt som finns att veta om att installera Prolific PL2303-drivrutinen i Windows 11, tillsammans med de två mest effektiva felsökningsteknikerna.
Till ta reda på allt om att uppdatera de installerade drivrutinerna i Windows 11, se vår dedikerade guide som utforskar alla aspekter och metoder.
Berätta för oss din upplevelse av PL2303 USB-till-seriell-kabeln i kommentarsfältet nedan.
 Har du fortfarande problem?Fixa dem med det här verktyget:
Har du fortfarande problem?Fixa dem med det här verktyget:
- Ladda ner detta PC Repair Tool betygsatt Bra på TrustPilot.com (nedladdningen börjar på denna sida).
- Klick Starta skanning för att hitta Windows-problem som kan orsaka PC-problem.
- Klick Reparera allt för att åtgärda problem med patenterad teknik (Exklusiv rabatt för våra läsare).
Restoro har laddats ner av 0 läsare denna månad.


![Ljudtjänsten körs inte [Windows 11 Fix]](/f/aff8122cd5dfa961b6617fe1b78e68ad.png?width=300&height=460)