- När du först har parat ihop dina hörlurar med din enhet ansluts de automatiskt när du slår på dem och sätter dem i ihopparningsläge.
- Om dina Bluetooth-hörlurar fortsätter att kopplas från beror det troligen på batteri, anslutningsproblem eller problem med enheten du ansluter till.
- Som en snabb lösning kan du starta om både ditt Bluetooth-headset och din avlyssningsenhet för att se om problemet kvarstår.

XINSTALLERA GENOM ATT KLICKA PÅ LADDA FILEN
Denna programvara kommer att hålla dina drivrutiner igång och därmed skydda dig från vanliga datorfel och maskinvarufel. Kontrollera alla dina drivrutiner nu i tre enkla steg:
- Ladda ner DriverFix (verifierad nedladdningsfil).
- Klick Starta skanning för att hitta alla problematiska drivrutiner.
- Klick Uppdatera drivrutiner för att få nya versioner och undvika systemfel.
- DriverFix har laddats ner av 0 läsare denna månad.
För många människor är det en viktig del av dagen att lyssna på musik på sin telefon, surfplatta eller laptop. Detta kan göras genom hörlurar eller högtalare men tekniken har avancerat och nu växer Bluetooth-headset i popularitet på grund av deras bekvämlighet.
Bluetooth är en populär metod som använder radiosignaler med kort räckvidd för att kommunicera med enheter och överföra data mellan två enheter som din telefon och dina hörlurar.
Även om de är bekväma att använda, är Bluetooth-hörlurar inte perfekta, och de har sina egna problem. Till exempel är Bluetooth-hörlurar benägna att kopplas bort.
Varför kopplas mina Bluetooth-hörlurar från hela tiden?
Bluetooth-hörlurar är bra när de fungerar, men inte så mycket när de inte gör det. Om dina Bluetooth-hörlurar fortsätter att kopplas från måste du hitta grundorsaken innan du försöker åtgärda det.

Några av de möjliga orsakerna till att de fortsätter att koppla bort inkluderar:
- Din enhet är inte inom räckhåll – Den vanligaste orsaken till att en Bluetooth-enhet får ljudproblem är när den inte är inom räckhåll för Bluetooth-signalen. Bluetooth har en begränsad räckvidd som vanligtvis är mindre än 30 fot. Du kan behöva flytta dig närmare enheten eller försöka igen vid ett senare tillfälle.
- Batteriet på din enhet har laddats ur helt – Bluetooth-enheter kan bara vara anslutna när de har tillräckligt med ström för att upprätthålla anslutningen. Om du använder en trådlös enhet, kontrollera batterinivån och ladda den vid behov innan du fortsätter.
- Dina hörlurar och enhet är inte ihopparade på rätt sätt – Bluetooth-system kan ha ett antal enheter anslutna samtidigt, men de kan bara paras ihop med en enhet åt gången. Om du har parat ihop dem med din telefon och sedan försökt använda dem med en bärbar dator, till exempel, kan det vara det att dina hörlurar fortfarande är ihopparade med din telefon och försöker ansluta till den istället för bärbar dator.
- Interferens – Det här är ett stort problem med Bluetooth-hörlurar, och det kan göra att anslutningen bryts slumpmässigt. Det finns många potentiella störningskällor där två enheter måste anslutas direkt till varandra. Hörlurar måste ofta hitta en signal för att ansluta och om den är svag kommer anslutningen att avbrytas då och då.
- Din enhets drivrutiner måste uppdateras – Att uppdatera dina drivrutiner är ett bra första steg för att felsöka Bluetooth-problem. Du kan hitta de senaste drivrutinerna för ditt system från tillverkarens webbplats. Om det inte löser problemet, gå vidare till att uppdatera din Bluetooth-programvara och firmware.
Skulle du uppleva något av ovanstående problem och dina Bluetooth-hörlurar fortsätter att kopplas ur, finns det några lösningar för att lösa problemet.
Vad kan jag göra om mina Bluetooth-hörlurar fortsätter att kopplas från?
1. Starta om Bluetooth-tjänsten
- tryck på Windows + R tangenterna samtidigt för att öppna Springa fönster.
- Typ tjänster.msc i Springa dialog ruta.
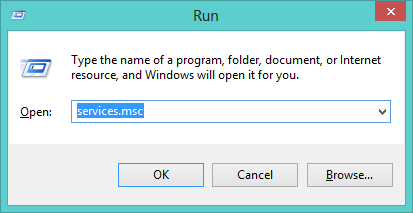
- Hitta Bluetooth supporttjänst, högerklicka och välj Omstart.

- Högerklicka igen och välj Egenskaper.

- Under Allmän fliken, välj Automatisksom den Starttyp, Klicka sedan OK.
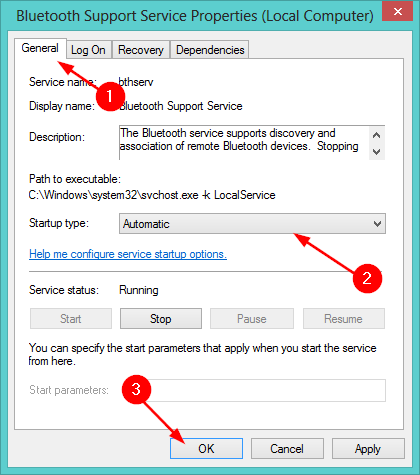
- Försök att ansluta igen.
2. Uppdatera Bluetooth-drivrutiner
- Slå Windows Nyckeltyp Enhetshanteraren i sökfältet och klicka Öppet.
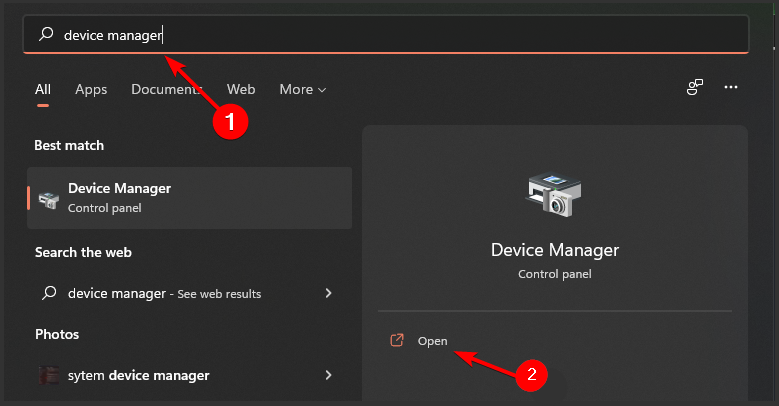
- Under Blåtand, hitta din enhet, högerklicka och välj Uppdatera drivrutinsprogramvara.

- Välj Sök automatiskt efter uppdaterad drivrutinsprogramvara.

- Starta om din dator och försök återansluta.
När det gäller att uppdatera och avinstallera drivrutiner kan den manuella processen vara lite tråkig. Om du letar efter en genväg, DriverFix är svaret.
Detta är ett tredjepartsverktyg som gör allt arbete åt dig genom att ladda ner, installera och uppdatera dina drivrutiner. Vad som är ännu bättre är att det är helt säkert för din PC och håller dina drivrutiner uppdaterade så att du aldrig behöver hålla koll på föråldrade drivrutiner.
3. Avinstallera och installera om Bluetooth-drivrutiner
- tryck på Windows Nyckeltyp Enhetshanteraren i sökfältet och klicka Öppet.
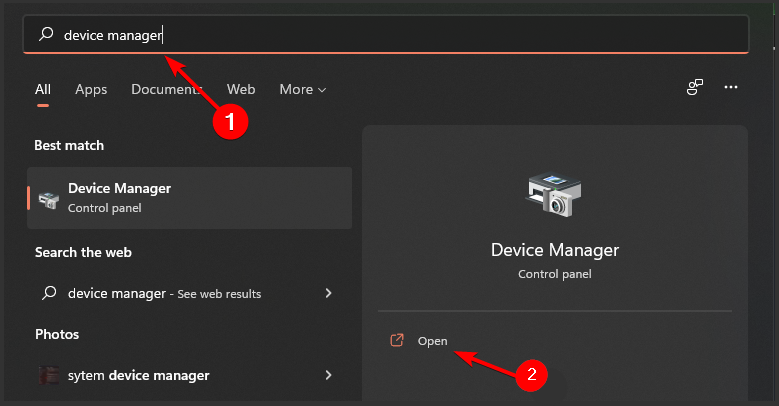
- Navigera till din Bluetooth-enhet, högerklicka och välj Avinstallera.
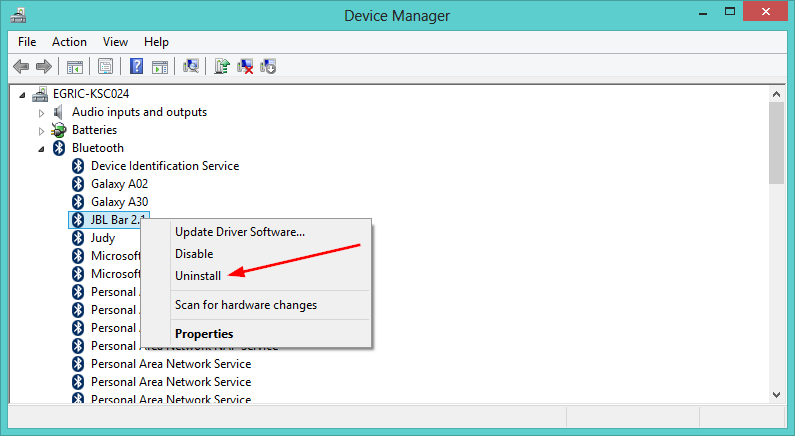
- Välj i dialogrutan som dyker upp OK för att bekräfta avinstallationen av enheten.

- Starta om din dator och drivrutinen installeras om automatiskt.
4. Kör Bluetooth-felsökaren
- Slå Windows knapp, välj Systemet i den högra rutan och klicka på Felsökning på den högra rutan.

- Välj Andra felsökare.
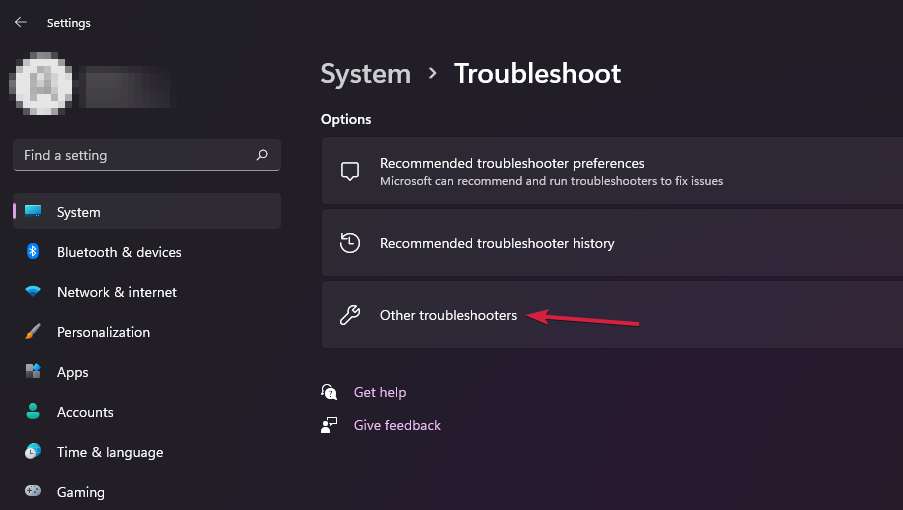
- Välj Springa under Blåtand.

- Vänta tills problemen upptäcks och fortsätt att följa reparationsinstruktionerna.
- Kan inte hitta Bluetooth-hörlurar / ansluter inte [Full Fix]
- Bluetooth fungerar inte på Windows 10? Här är åtgärden
- Fixa Bluetooth-ljudstammning i Windows 10/11 [fullständig guide]
- Fix: Inget ljud efter Bluetooth-anslutning i Windows 10/11
Vad kan jag göra om Windows inte kan upptäcka mina Bluetooth-hörlurar?
Experttips: Vissa PC-problem är svåra att ta itu med, särskilt när det kommer till skadade arkiv eller saknade Windows-filer. Om du har problem med att åtgärda ett fel kan ditt system vara delvis trasigt. Vi rekommenderar att du installerar Restoro, ett verktyg som skannar din maskin och identifierar vad felet är.
Klicka här för att ladda ner och börja reparera.
Om Windows inte upptäcker dina hörlurar alls, kan det vara ett problem med USB-porten eller USB-kontrollern på din dator.
För att testa om detta är ett problem, försök att ansluta en annan enhet till samma port. Om inget händer bör du prova en annan USB-port på din dator eller försöka ansluta något annat till porten du försöker använda.
Om du nyligen har uppgraderat från en äldre version av Windows till Windows 11 och nu har problem med din Bluetooth-enhet, kan problemet vara inaktuella drivrutiner.
Testa att installera Windows-uppdateringar och se om dina hörlurar nu kan upptäckas.
Så här letar du efter Windows-uppdateringar:
- tryck på Windows att öppna Start meny.
- Typ Sök efter uppdateringar i sökfältet och välj Öppet.

- Välj Avancerade alternativ.

- Välj Valfria uppdateringar.
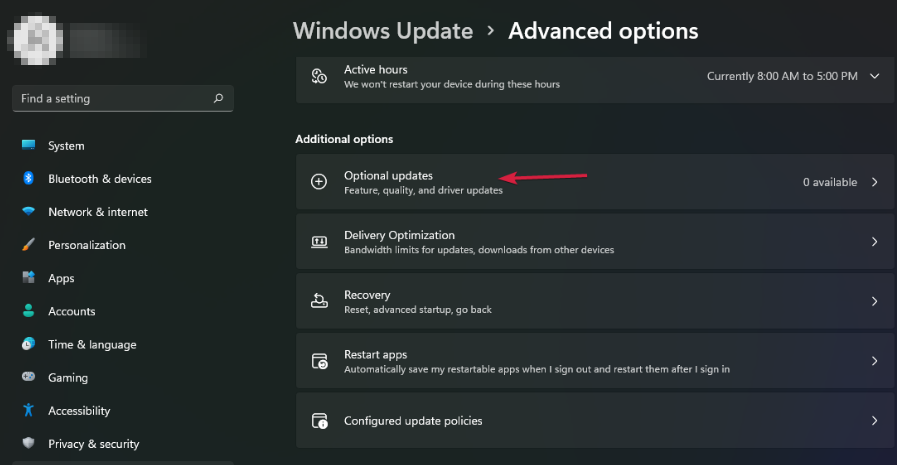
- Klicka på Uppdateringar av drivrutiner och välj Ladda ner och installera.

Om du har provat alla lösningar som anges ovan och du fortfarande har anslutningsproblem kan det vara dags att göra det överväg ett nytt par Bluetooth-hörlurar med hög prestanda.
Ett annat vanligt problem du kan uppleva är ditt hörlurarna fungerar inte men med vår steg-för-steg-guide bör du kunna lösa problemet på nolltid.
Låt oss veta vilken lösning som fungerade för dig genom att lämna en kommentar nedan.
 Har du fortfarande problem?Fixa dem med det här verktyget:
Har du fortfarande problem?Fixa dem med det här verktyget:
- Ladda ner detta PC Repair Tool betygsatt Bra på TrustPilot.com (nedladdningen börjar på denna sida).
- Klick Starta skanning för att hitta Windows-problem som kan orsaka PC-problem.
- Klick Reparera allt för att åtgärda problem med patenterad teknik (Exklusiv rabatt för våra läsare).
Restoro har laddats ner av 0 läsare denna månad.


