Förbi Namratha Nayak
Uppfinningen av bärbara datorer har varit en välsignelse för ett stort antal användare eftersom en bärbar dator kan användas var som helst på grund av närvaron av ett batteri jämfört med en stationär dator. Baserat på batteriet som finns på din enhet, kanske du kan använda den under längre tid om den är fulladdad. Genom att se batteriikonen längst ner i systemfältet kan du enkelt veta hur länge batteriet räcker utan att laddas. Många användare har stött på ett problem där batteriikonen i systemfältet antingen saknas eller är nedtonad.
Har du problem med det här problemet där batteriikonen på din PC saknas eller är nedtonad? Läs den här artikeln för att veta vilka korrigeringar som kan hjälpa dig att övervinna det här problemet med batteriikonen. Innan, gå vidare med korrigeringarna, försök att utföra en omstart av ditt system och leta efter eventuella uppdateringar till Windows på din PC.
Fix 1 – Växla batteriikonen i Aktivitetsfältets inställningar
1. Högerklicka på valfri plats i aktivitetsfältet och välj Aktivitetsfältets inställningar.
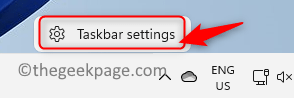
2. Du kommer att vara i Inställningar för anpassning av aktivitetsfältet fönster.
3. Scrolla ner och klicka på Aktivitetsfältet svämmar över alternativ.
ANNONS
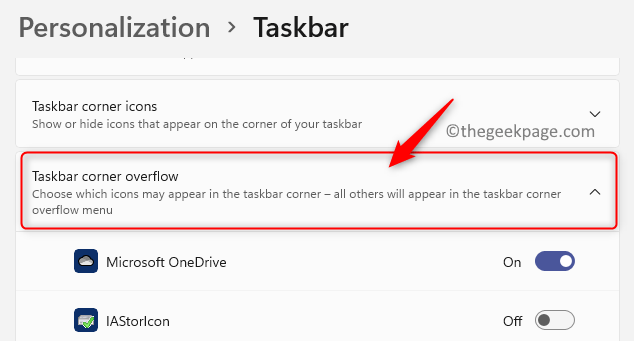
4. Leta upp Kraft ikonen här, se till att växla förknippas med det är påslagen.
5. Batteriikonen kommer nu att synas i aktivitetsfältet.
Fix 2 – Inaktivera och aktivera batterihårdvaran med hjälp av Enhetshanteraren
1. Tryck Windows + R att öppna Springa dialog.
2. Typ devmgmt.msc och slå Stiga på att öppna Enhetshanteraren.

3. Klicka på pilen bredvid Batterier kategori för att utöka den.
4. Här hittar du Microsoft AC-adapter och Microsoft ACPI-kompatibelt kontrollmetodbatteri.

5. Högerklicka på Microsoft AC-adapter och klicka på alternativet Inaktivera enheten.

6. Klicka på Ja i varningen och ber dig bekräfta om du vill fortsätta med att inaktivera den här enheten.

7. På nytt, Högerklicka på Microsoft AC-adapter och välj Aktivera enheten för att återaktivera enheten.

8. Prestera Steg 5 – 7 för Microsoft ACPI-kompatibelt kontrollmetodbatteri för att inaktivera och återaktivera denna batterienhet.
9. Starta om ditt system och kontrollera om du kan se batteriikonen i aktivitetsfältet.
Det är allt!
Tyckte du att den här artikeln var användbar för att lösa batteriikonen som saknas eller är nedtonat på din Windows-dator? Låt oss veta korrigeringen som hjälpte dig i kommentarerna nedan.
Steg 1 - Ladda ner Restoro PC Repair Tool härifrån
Steg 2 - Klicka på Starta skanning för att hitta och åtgärda alla datorproblem automatiskt.


