Det kan finnas flera bilder i ett Word-dokument och du kan behöva spara dem alla på din maskin för olika ändamål. Det traditionella sättet att få denna uppgift gjort är att högerklicka på varje bild och spara var och en av dem separat. Att vara traditionell är helt okej så länge antalet bilder i Word-dokumentet är mindre än, kanske, 4 eller 5. Men vad händer om dokumentet har, låt oss säga, 25 bilder? Skulle det vara möjligt Högerklicka på var och en av dessa bilder 25 gånger, tryck på Spara som bild knappen 25 gånger och gå igenom Fil Spara fönster ytterligare 25 gånger? Tja, ett stort fett Nej skulle vara mitt svar, jag är säker på att ditt svar inte skulle vara annorlunda.
I den här artikeln förklarar vi i några mycket enkla steg hur du enkelt kan extrahera alla bilder som finns i ett word-dokument till en mapp med ett enda klick. Hoppas du njuter!
Extrahera alla bilder i ett MS Word-dokument
Steg 1: För det första, öppen ordet dokumentera som innehåller flera bilder.
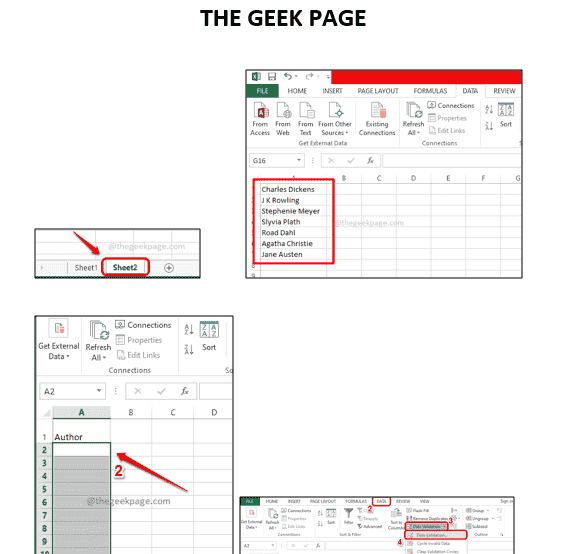
Steg 2: Som nästa, klicka på FIL fliken på den övre panelen.
ANNONS

Steg 3: På vänstersida i fönstret klickar du på alternativet Spara som, och på höger sida i fönstret klickar du på Bläddra ikon.

Steg 4: Du kommer nu att ha Spara som fönstret öppet framför dig.
För det första, navigera till platsen där du vill att bilderna i Word-dokumentet ska extraheras på.
Ge sedan valfritt namn i Filnamn fält.
Från Spara som typ rullgardinsmenyn, välj alternativet Webbsida (*.htm, *.html). Detta är den viktigaste delen.
När du är klar, tryck på Spara knappen längst ner.

Steg 5: Som nästa, öppna filutforskaren och navigera till platsen som du valde i steget ovan.
När du är på platsen kommer du att kunna se en fil och en mapp i samma namn att du gav efter Steg 4.
Dubbelklicka på mappen för att se dess innehåll.
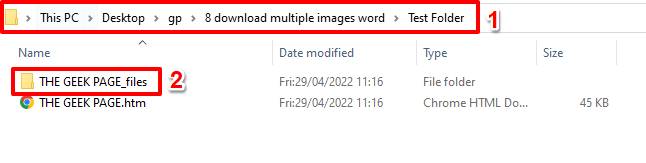
Steg 6: Viola! Alla bilder i ditt Word-dokument extraheras snyggt och placeras snyggt i den här mappen så att du snabbt kan komma åt dem.
Dessutom kommer varje bild att ha 2 olika storlekar. En kommer att vara den faktiska bilden i sin ursprungliga storlek och den andra i reducerad filstorlek och detta är miniatyren av den faktiska bilden. Åh ja, vi är överens om att det inte kan bli enklare!

Berätta för oss i kommentarsfältet hur imponerad du är av denna supercoola Ord lura.
Steg 1 - Ladda ner Restoro PC Repair Tool härifrån
Steg 2 - Klicka på Starta skanning för att hitta och åtgärda alla datorproblem automatiskt.

