Ibland, efter att ha skapat en ganska stor tabell i Microsoft Excel, kanske du ändrar dig om kolumn- och radarrangemangen och kanske vill rotera dem. Du kanske vill ha rader i stället för kolumner och vice versa. Men att ändra allt manuellt utan några misstag i en stor excel-fil är inte ett genomförbart alternativ och det kommer säkert att göra dig galen. Så i sådana fall, finns det något sätt hur du kan rotera rader och kolumner, även känd som att överföra data, i ett Excel-ark? Tja, om det inte fanns något sätt skulle vi inte vara här såklart.

I den här artikeln förklarar vi genom ett mycket enkelt knep hur du enkelt kan överföra data i ditt Excel-ark. Läs vidare för att lära dig hur du kan bemästra detta ganska enkla trick.
Notera: Om du undrar hur jag infogade den diagonala linjen inuti den allra första cellen i Excel-arket, kan du läsa vår artikel här för att ta reda på hur.
Lösning
Steg 1: Öppna Excel-arket först, som har de data som du vill ska överföras. I följande exempel har jag öppnat min Excel-fil vars data jag kommer att överföra i de kommande stegen.
ANNONS
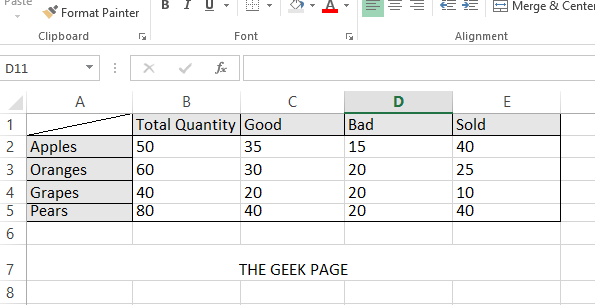
Steg 2: Välj alla data som du vill överföra, inklusive kolumn- och radetiketter, och högerklicka sedan någonstans på den valda informationen för att se Högerklicka innehållsmeny. Välja Kopiera från de tillgängliga alternativen.
Notera: Alternativt kan du trycka på knapparna CTRL + C tangenterna tillsammans för kopieringsoperationen. Men observera att inga andra operationer som CTRL + X skulle fungera för vår lösning här.
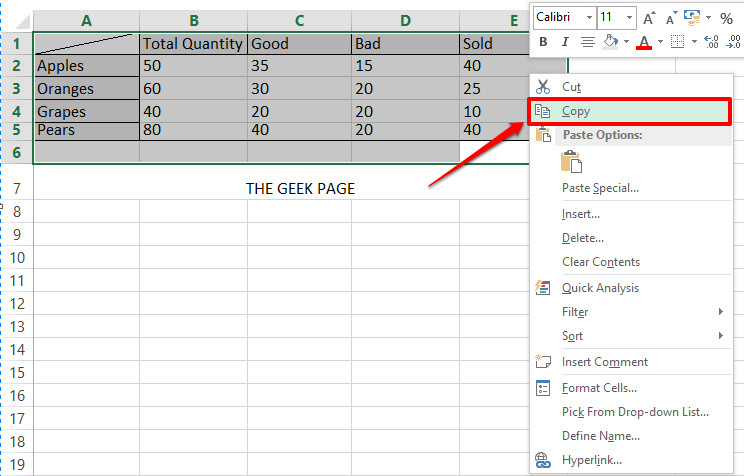
Steg 3: Som nästa, klicka på cellen där din transponerade tabell ska kopieras till. Det är från denna cell som den transponerade tabellen börjar.

Steg 4: Som nästa, Högerklicka på vald cell och klicka sedan på alternativet Klistra in special.
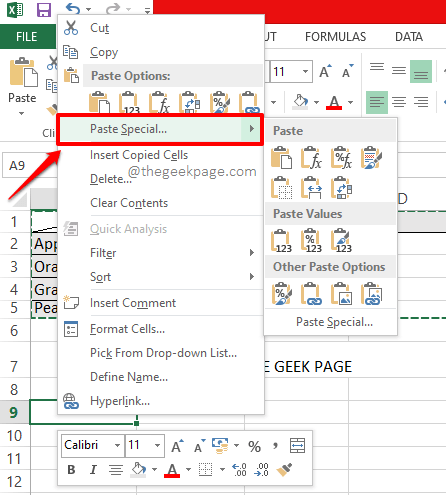
Steg 5: När Klistra in special alternativ öppnas, kontrollera de kryssruta motsvarande alternativet Transponera och klicka sedan på OK knapp.

Steg 6: Där är du! Om man nu tittar på excel-arket kan man se att tabellen är transponerad. Om du föredrar det kan du ta bort den gamla tabellen nu.

Berätta för oss i kommentarsektionen om du tyckte att artikeln var användbar.
Steg 1 - Ladda ner Restoro PC Repair Tool härifrån
Steg 2 - Klicka på Starta skanning för att hitta och åtgärda alla datorproblem automatiskt.


