När det gäller att presentera papper eller diagram eller grafer för ditt projekt, finns det ingen app bättre än Microsoft Powerpoint. För att göra dina bilder mer tilltalande är det ett bra alternativ att lägga till kanter på bilderna. Det finns dock inget direkt sätt att lägga till gränser i PowerPoint. Om du ser fram emot att lägga till gränser till din PowerPoint-presentation, kommer vi att visa dig i det här inlägget hur du gör det med några enkla steg nedan.
Hur man infogar ram på bilder i Microsoft PowerPoint
Steg 1: Öppna Powerpoint app på ditt system genom att trycka på Windows nyckel och skrivning powerpoint.
Steg 2: Välj sedan PowerPoint app från sökresultaten genom att klicka på den som visas i skärmdumpen nedan.

Steg 3: När PowerPoint-appen öppnas, gå till ett tomt dokument eller öppna ett befintligt PowerPoint-dokument där du vill lägga till eller infoga gränserna till dess bilder.
ANNONS

Steg 4: Välj bilden och gå till Föra in och klicka på Former möjlighet att visa många former att lägga till.
NOTERA: Istället för att lägga en ram på en viss bild om du vill att alla kommande bilder ska få ramarna automatiskt, följ dessa instruktioner nedan.
- Klick Se överst och välj Slide Master i avsnittet Master Views som visas nedan.

- Välj sedan den översta huvudbilden på menyn till vänster som visas i skärmdumpen nedan.
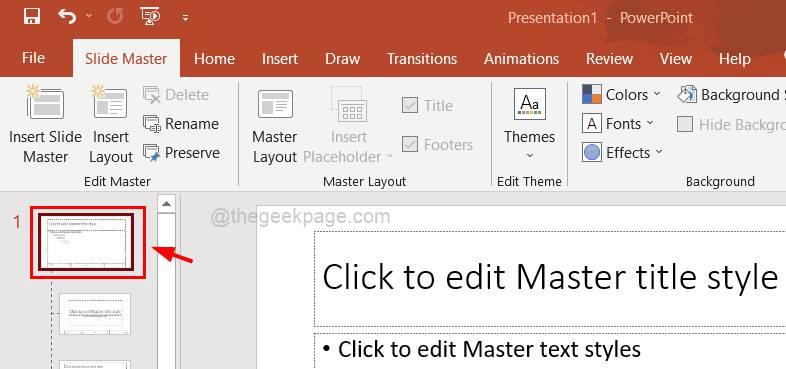
Steg 5: Välj sedan Rektangel form från Nyligen använda former.

Steg 6: Klicka sedan på det övre vänstra hörnet och dra till det nedre högra hörnet som visas i skärmdumpen nedan.
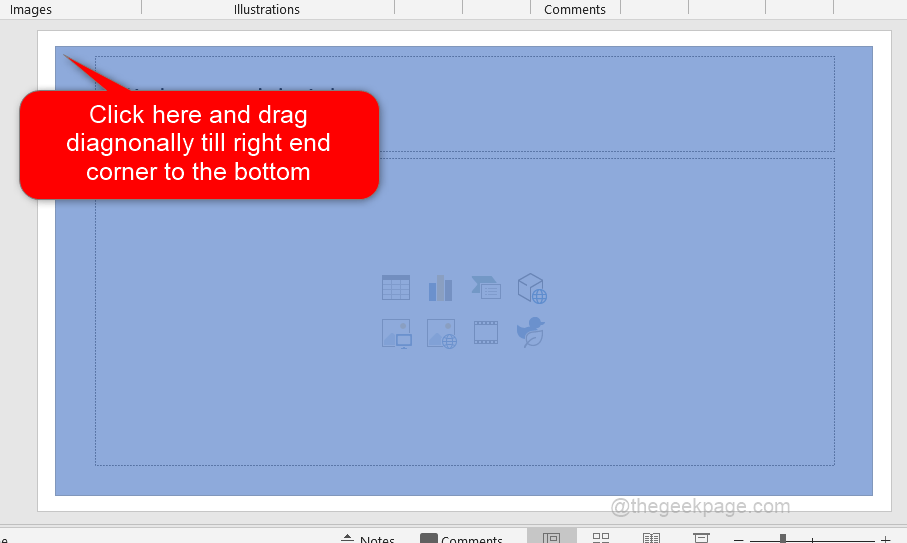
Steg 7: När du har ritat rektangeln, se till att du väljer rektangelformen du har ritat just nu och klicka på Formformat alternativ på den översta menyraden som visas.
Steg 8: Klicka sedan Formfyllning för att se rullgardinsmenyn och klicka på Ingen fyllning alternativ för att rensa färgen inuti rektangelformen.
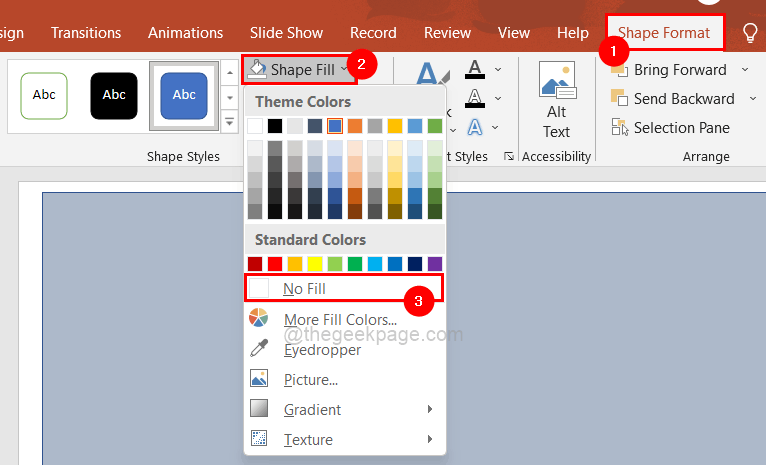
Steg 9: Klicka nästa Formkontur och Välj den rektangelkantsfärg du vill ha från temafärgerna som visas nedan.

Steg 10: Återigen gå till Formkontur och välj Vikt och klicka på kanttjockleken som visas nedan.
NOTERA: Till exempel har vi valt 3 pt men du kan välja kanttjocklek enligt dina krav.

Steg 11: När du är klar klickar du på Stäng huvudvyn för att stänga skjutalternativet.

Det är allt. Du kan stänga PowerPoint-appen när den är klar.
Steg 1 - Ladda ner Restoro PC Repair Tool härifrån
Steg 2 - Klicka på Starta skanning för att hitta och åtgärda alla datorproblem automatiskt.

