Ibland kan du stå kvar med en enorm lista med fullständiga namn och du kan behöva extrahera efternamnen från denna lista med fullständiga namn. Att göra detta manuellt kommer säkerligen att driva alla vettiga personer till vansinne. Så finns det ett sätt hur du kan göra detta automatiskt? Tja, vi är här med 2 sätt, inte bara ett!
Dyk in i artikeln för att lära dig hur du enkelt kan extrahera efternamn från en lista med fullständiga namn i Microsoft Excel.
Innehållsförteckning
Exempelscenario
Låt oss säga att du har 2 kolumner i ditt Excel-ark. En som heter Kundens fullständiga namn, redan fylld med en lista med fullständiga namn och ytterligare ett namn Efternamn som ska fyllas i med efternamnen. Efternamnen ska extraheras från kolumnen för fullständigt namn. Låt oss se hur denna uppgift kan uppnås genom två olika lösningar som beskrivs i den här artikeln.
Lösning 1: Använd metoden Sök och ersätt
Steg 1: För det första, välj alla data i den första kolumnen och tryck på tangenterna CTRL + C till kopiera all data.

Steg 2: Nu klicka på den första cellen i kolumnen där du vill att efternamnen ska extraheras till.
ANNONS
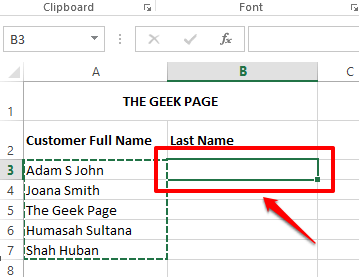
Steg 3: Som nästa, tryck på tangenterna CTRL + V samtidigt till klistra all kopierad data.

Steg 4: Nu ska vi använda Hitta och ersätta metod för att extrahera endast efternamnen från förnamnet.
Tryck på tangenterna CTRL + H samtidigt för att starta Hitta och ersätta fönster. Du kommer automatiskt att hamna under Byta ut flik.
Nu, i Hitta vad fält, ange * och sedan a Plats karaktär. Detta betyder i varje cell, hitta allt som kommer före den sista mellanslagstecken.
I den Ersätta med fält, skriv ingenting, lämna helt enkelt fältet tomt. Vilket innebär att allt som hittas innan det sista mellanslagstecknet i varje cell måste ersättas med ingenting, dvs. det extraherar effektivt det sista ordet i cellen.
Det är allt. Slå Ersätt alla när du är klar.

Steg 5: Du kommer nu att få en dialogruta från Microsoft Excel som säger att alla ersättningar har gjorts. Tryck bara på OK knappen för att stänga det här fönstret.
Det är det, efternamnen är alla vackert extraherade.
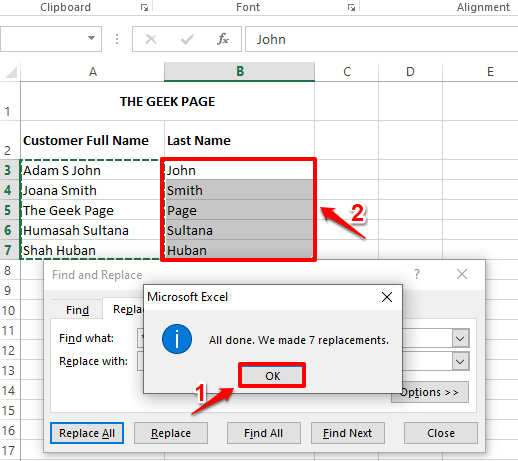
Lösning 2: Använda mönsteridentifieringsmetoden
Den här metoden berättar för Excel om ett mönster som du vill att Excel ska identifiera och replikera. Denna metod är också känd som Flash Fill-metoden.
Steg 1: I första 2 cellerna av Efternamn kolumn, skriv bara in efternamnen manuellt. Detta för att lära ut det mönster du letar efter i Excel.
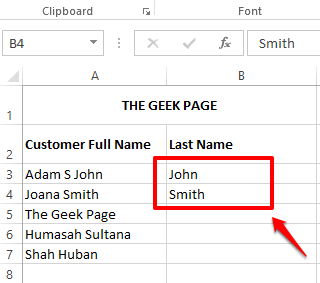
Steg 2: Som nästa, välj cellintervallet i kolumnen som du vill ska fyllas i automatiskt. Kom ihåg att ta med de manuellt ifyllda cellerna också.
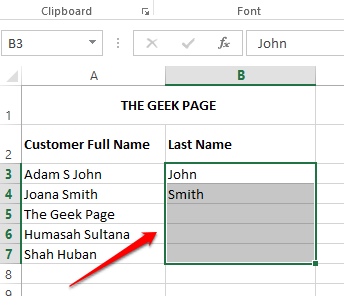
Steg 3: Tryck på knapparna CTRL + E tillsammans nästa och du kommer att se magin.
Excel identifierar mönstret och tillämpar det på hela det valda cellområdet.
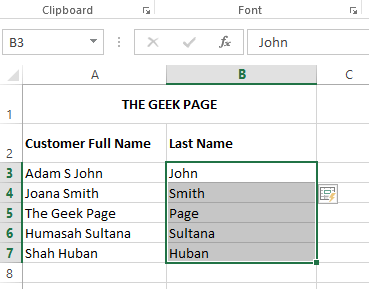
Håll utkik efter fler tricks, tips och instruktionsartiklar.
Steg 1 - Ladda ner Restoro PC Repair Tool härifrån
Steg 2 - Klicka på Starta skanning för att hitta och åtgärda alla datorproblem automatiskt.


