MS Teams har blivit bland de viktigaste verktygen för företag, särskilt under det pandemiska fjärrarbetsscenariot. Appen kommer med en mängd funktioner som är designade för att göra ditt vardagliga arbetsliv enklare. Team tillåter användare att dela innehåll genom att dela deras skrivbordsskärmdelning vilket möjliggör bättre samarbete under arbetet. Funktionen kommer med sina egna utmaningar och fördelar. En av dem är delning av ljudinnehåll. Att dela en vanlig skrivbordsskärm för en visuell presentation är en enkel uppgift. Men om det finns ljudinnehåll inblandat kan saker och ting bli knepiga. Presentatörer kan ofta göra misstag när det finns något ljudinnehåll som ska delas i ett möte. Rätt förberedelse kan hjälpa till att övervinna sådana grundläggande misstag.
Inkludera ljudinnehåll medan du delar skärm på MS Teams under hela mötet
Steg 1: I ditt MS Teams-fönster, gå till kalender och välj ett möte att gå med i.

Steg 2: Klicka på Träffas nu och Börja träffas.

Steg 3: Klicka på Gå med nu.
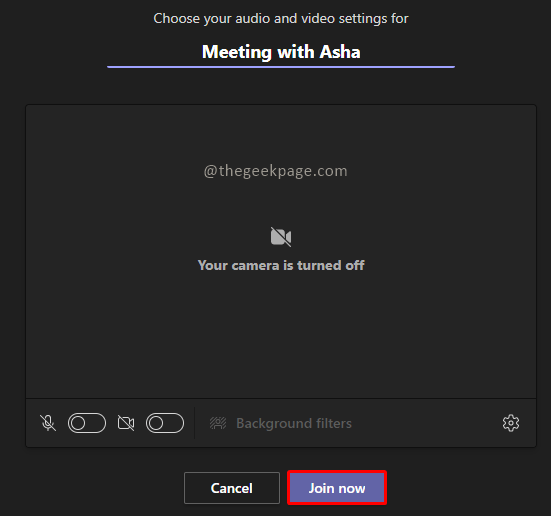
Notera: För det här exemplet kommer vi att starta ett solomöte utan att bjuda in någon.
Steg 4: Gå nu till det övre högra hörnet och klicka på ikonen för Dela innehåll.

Steg 5: Välj växla till Inkludera datorljud.
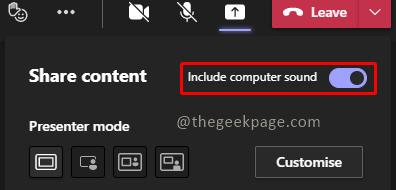
Notera: Den här funktionen kommer att inkludera alla systemljud som alla i mötet kan höra. Detta inkluderar alla aviseringsljud, mötesvarningar, videor eller andra ljudvarningar.
Steg 6: Välj skärm du vill dela från alternativen.
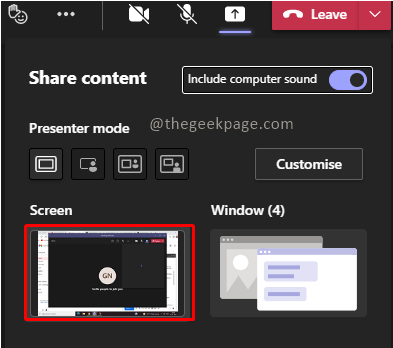
Även om den här funktionen är användbar om vi har fullt ljudinnehåll att visa, kan det finnas några presentationer som har minimalt med ljudinnehåll. I sådana fall kan du välja att slå på eller av ljudet när som helst medan du delar skärmen.
Inkludera ljudinnehåll från presentationsfältet
Steg 1: Gå till Kalender och klicka på Träffas nu. Välj sedan Börja träffas.


Steg 2: Gå till det övre högra hörnet och klicka på ikonen för Dela innehåll.

Notera: Tillåt växeln för Inkludera datorljud att vara iväg.

Steg 3: Medan du aktivt delar skärmen rullar du med musen till toppen av skärmen för att se presentationskontrollfältet.

Steg 4: Klicka på knappen för att Inkludera datorljud i kontrollfältet för att dela ljud. Detta säkerställer att du kommer att dela det nödvändiga ljudinnehållet under presentationen.

Steg 5: För att ta bort ljuddelningsfunktionen klicka på samma knapp på presentationskontrollfältet.

Denna funktion säkerställer att dina presentationer är supersmidiga och att ljudet spelas upp när och när det behövs. Hoppas artikeln var användbar och informativ. Berätta för oss i kommentarerna om du vill inkludera ljuddelar under dina teammöten, i så fall håller du det på hela tiden. Tack för att du läste!!


